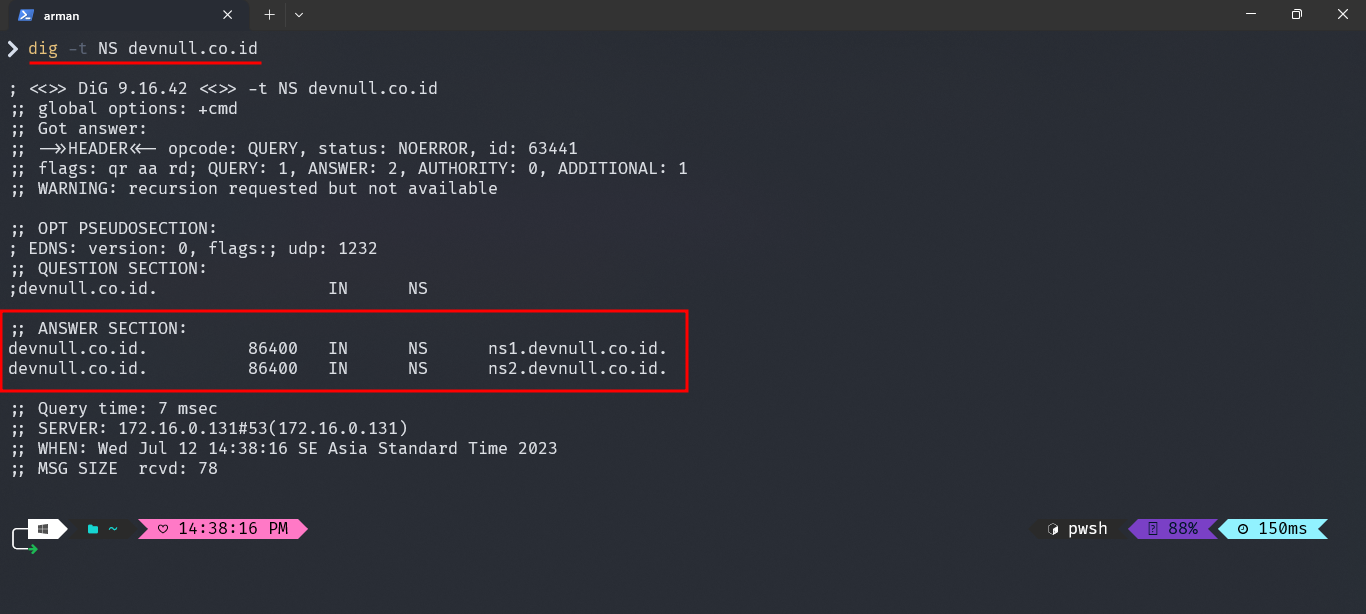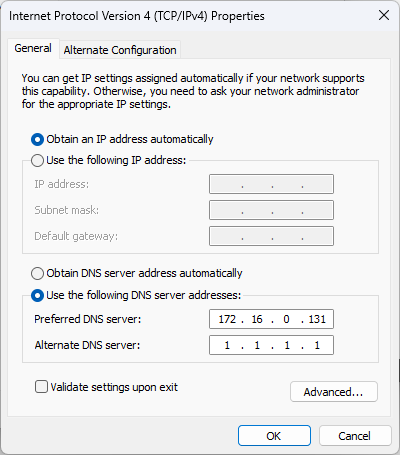PowerDNS - Menambahkan DNS Records pada DNS Server
Pada artikel ini saya akan menambahkan DNS Records pada DNS Server yang berjalan menggunakan PowerDNS dan backend nya menggunakan MySQL

Arman Dwi Pangestu
12 Juli 2023•1 menit baca
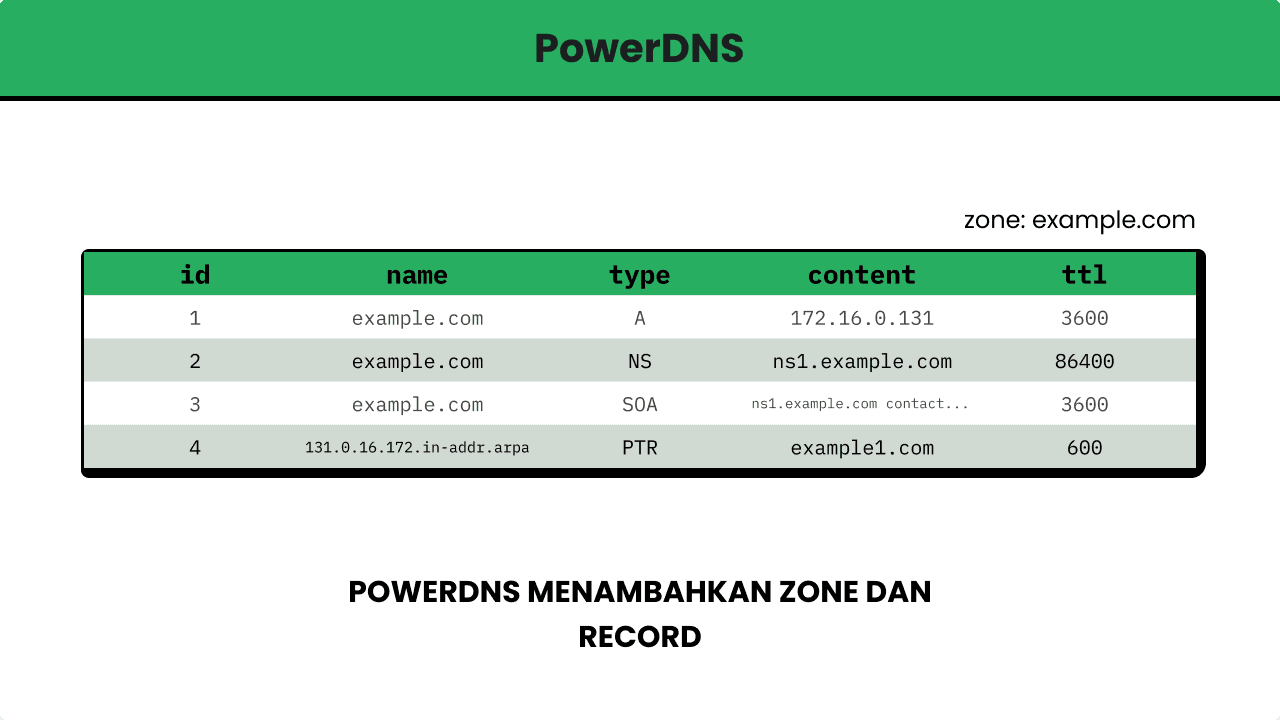
Apa itu Zone dan Record
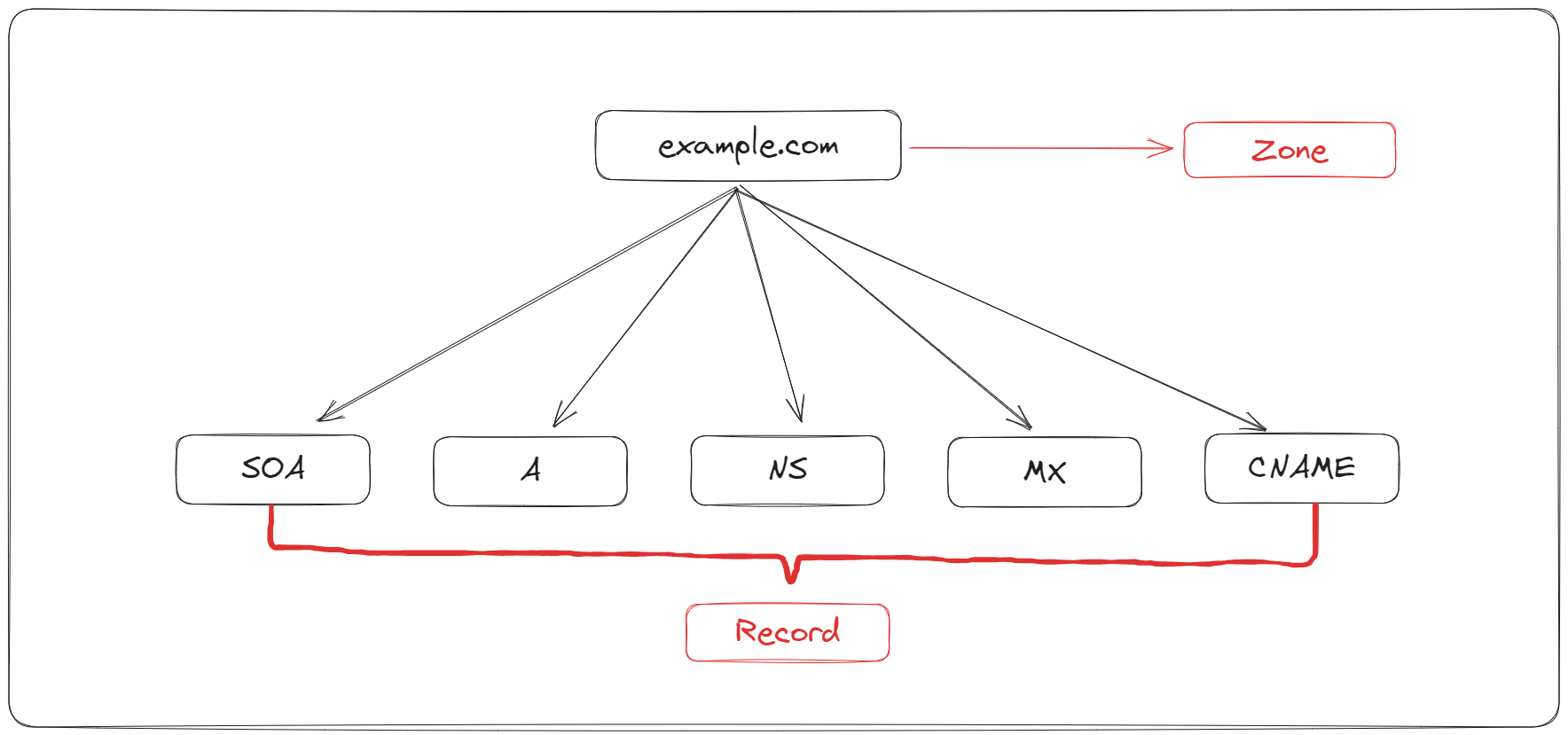
Zone
Zone atau zona adalah unit dasar administratif yang mengelompokkan nama domain yang saling terkait. Sebuah zona mencakup satu atau lebih nama domain yang terkait. Setiap zona dijalankan oleh satu atau lebih server DNS dan berisi informasi mengenai catatan DNS untuk nama domain yang termasuk dalam zona tersebut.
Record
Record DNS (DNS Record) adalah entitas data di dalam zona yang memberikan informasi spesifik tentang suatu nama domain. Setiap record DNS terdiri dari beberapa bidang, termasuk nama domain yang terkait, tipe record (seperti A, CNAME, MX, dll) dan nilai record yang berisi informasi seperti alamat IP, nama domain lain, atau pengaturan khusus lainnya tergantung pada tipe record tersebut.
Membuat Zone di PowerDNS
Setelah memahami apa itu zone dan record, langkah selanjutnya adalah membuat zone tersebut di powerdns, untuk membuat nya ikuti langkah berikut ini:
Melalui PowerDNS Admin
- Langkah Pertama: Login kedalam PowerDNS Admin sebagai role admin
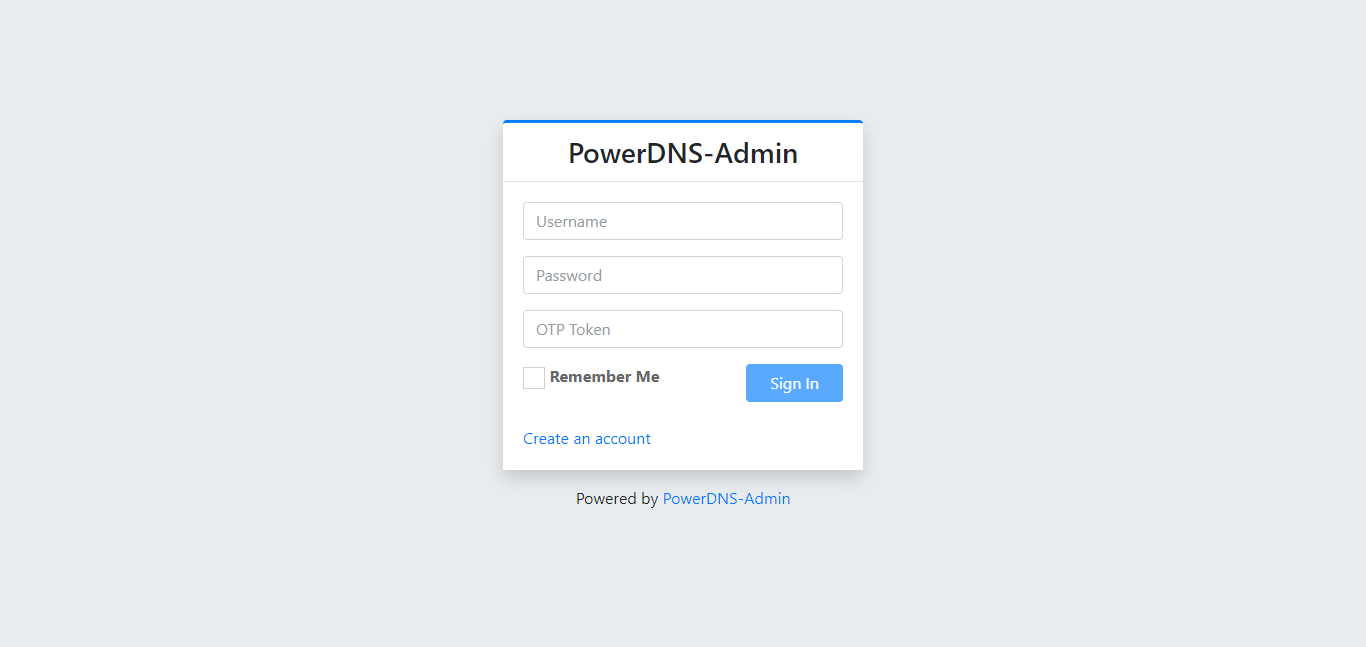
Langkah Kedua: Pergi ke tab menu
Create ZoneLangkah Ketiga: Isikan
Zone Namedengan nama domain nya sebagai contoh disini saya mengisikan dengan nama domain nya adalahdevnull.co.idLangkah Keempat: Klik tombol atau button dengan tulisan
Create Zone
Maka sekarang akan berpindah ke halaman dashboard dan akan muncul zone baru dengan nama nya adalah devnull.co.id
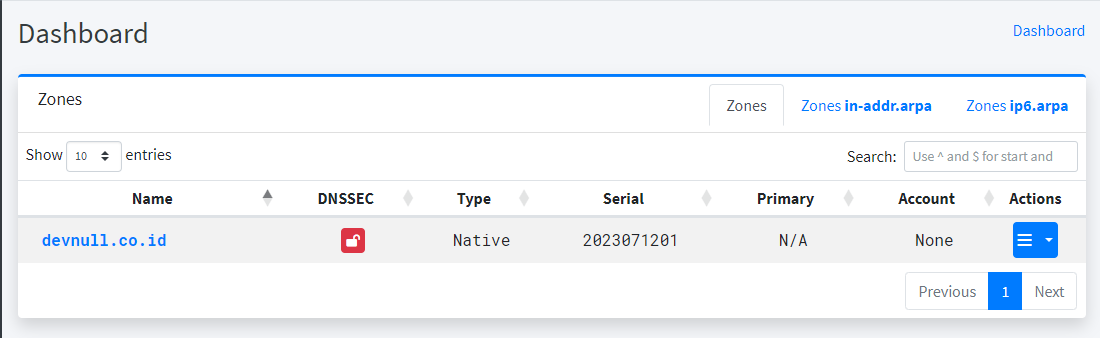
Melalui Command Line Interface atau CLI
Untuk menambahkan zone baru melalui CLI, kalian bisa menggunakan perintah berikut ini
pdnsutil create-zone <domain.tld>

Untuk melihat nya kalian bisa mengunjungi PowerDNS Admin di menu Dashboard maka akan muncul zone yang sudah dibuat sebelumnya
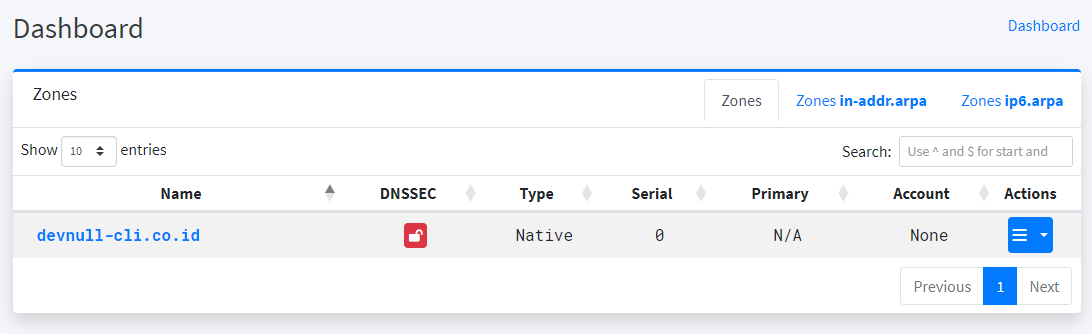
atau bisa menggunakan CLI dengan perintah
pdnsutil edit-zone <domain.tld>
Maka akan masuk ke text editor dengan isian file konfigurasi zone tersebut.
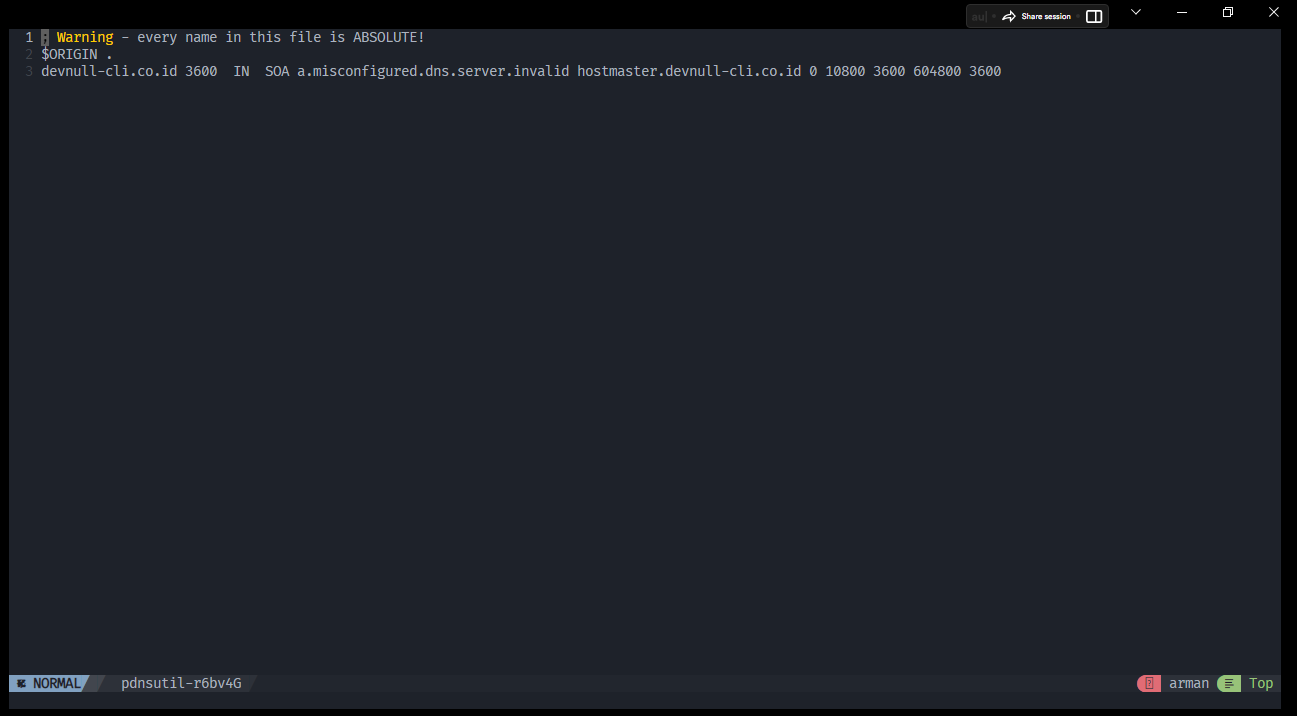
Menambahkan Record A untuk Zone
Setelah sebelumnya membuat zone dengan nama domain devnull.co.id, maka sekarang kita bisa menambahkan record untuk zone tersebut. Untuk melakukannya ikuti langkah - langkah dibawah ini.
Melalui PowerDNS Admin
Langkah Pertama: Pergi ke menu
DashboardLangkah Kedua: Pilih zone mana yang ingin ditambahkan atau diedit record nya, disini saya memilih
devnull.co.id, setelah itu klik pada nama zone atau domainya, atau kalian juga bisa mengklik button atau tombol pada bagianActions>Edit Records. Maka sekarang akan berpindah ke halamanZone Records - domain.tldLangkah Ketiga: Untuk menambahkan record baru, klik pada bagian tombol
Add Record, maka sekarang cursor akan berpindah pada kolom di bagian tabel nya. Lalu isikan dengan data yang sesuai dengan kasus kalian.
Catatan: Sebagai contoh disini saya akan menambahkan record dengan name
@, typeAyang mengarah ke alamat ip172.16.0.133Pada alamat ip tersebut saya sudah menyiapkan webserver apache yang berjalan di port 80, sehingga nantinya jika saya mengakses nama domain
devnull.co.iddi web browser maka seharusnya akan diarahkan ke server tersebut.
- Langkah Empat: Apabila sudah selesai klik tombol
Savepada bagianEditkemudian klik tombol di bagian atas kanan dengan tulisanSave Changes. Maka sekarang seharusnya record baru berhasil ditambahkan.
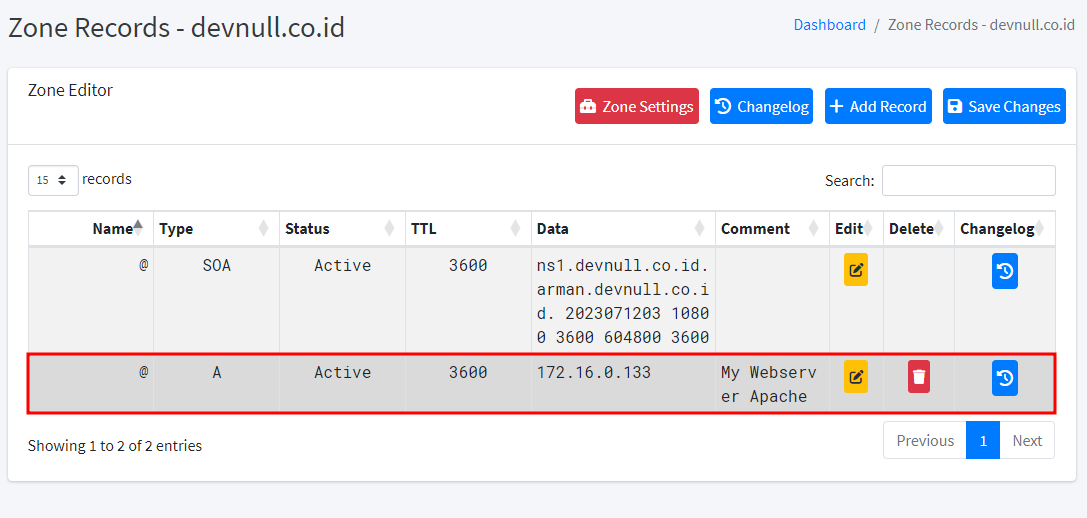
Melalui Command Line Interface atau CLI
Untuk menambahkan atau mengubah record pada suatu zone melalui CLI, kalian bisa menggunakan perintah berikut ini
pdnsutil edit-zone <domain.tld>
Maka akan masuk ke text editor dengan isian file konfigurasi zone tersebut.
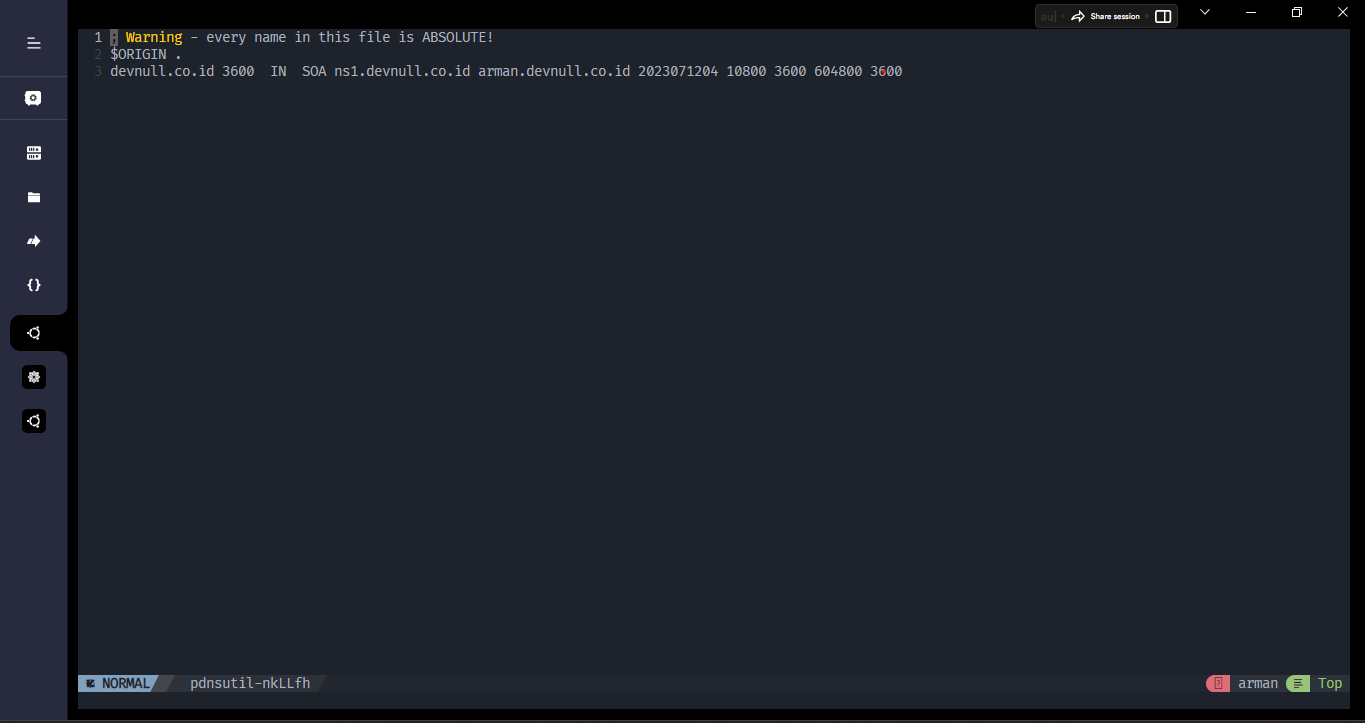
Selanjutnya kalian cukup isikan dengan format
<name> <TTL> IN <TYPE> <DATA>
Misalkan disini saya akan menambahkan record untuk webserver saya yang berada di ip 172.16.0.133, sehingga saya menggunakan format berikut ini
devnull.co.id 3600 IN A 172.16.0.133

Setelah itu exit dan save pada text editor yang gunakan, maka akan muncul sebuah error dan konfirmasi
Catatan: Apabila error yang muncul mengenai
NSrecord, maka abaikan saja dulu, karena kita belum menambahkan record tersebutRecord tersebut salah satu yang wajib ada pada sebuah DNS Record, karena record dengan type
NSitu artinya adalah domain tersebut dikelola oleh nameserver tersebut.
Apabila ada konfirmasi tekan a. Kemudian akan muncul lagi sebuah konfirmasi untuk melakukan perubahan data Serial di type SOA, cukup tekan Y
Catatan: Serial di type
SOAwajib berubah apabila kalian mengubah record dnsbiasanya isian dari Serial ini mempunyai format
YYYYMMDD0X
Y= TahunM= BulanD= Hari0X= Urutan perubahanSehingga apabila pertama kali SOA dibuat maka isian dari serial tersebut adalah
YYYYMMDD01kemudian jika kalian melakukan perubahan maka serial nya akan terupdate menjadiYYYYMMDD02
Kemudian untuk menyimpan perubahan tersebut tekan a kembali.
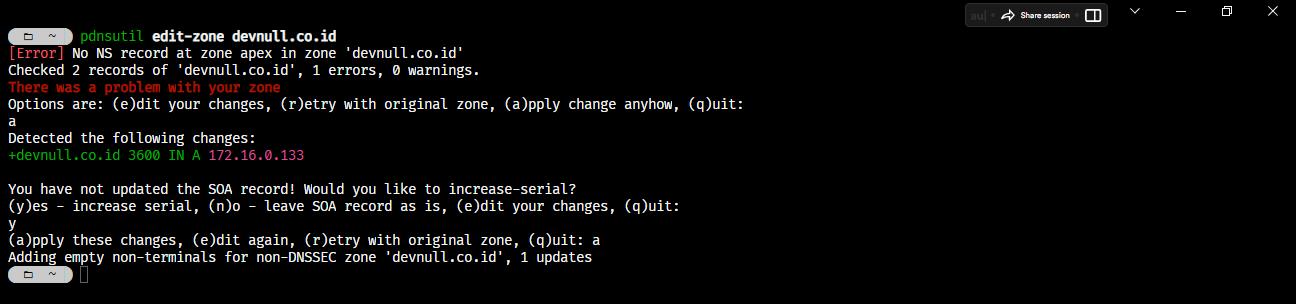
Mengecek apakah DNS Record A nya berjalan atau tidak
Setelah DNS record ditambahkan, selanjutnya kita akan mencoba mengecek apakah record tersebut berjalan atau tidak.
Untuk melakukannya kalian bisa menggunakan package dig dengan perintah berikut ini di komputer kalian
Catatan: Pastikan komputer kalian menggunakan dns dari ip address powerdns kalian, sehingga query nya akan mengambil dari powerdns
dig -t <TYPE> <TARGET>
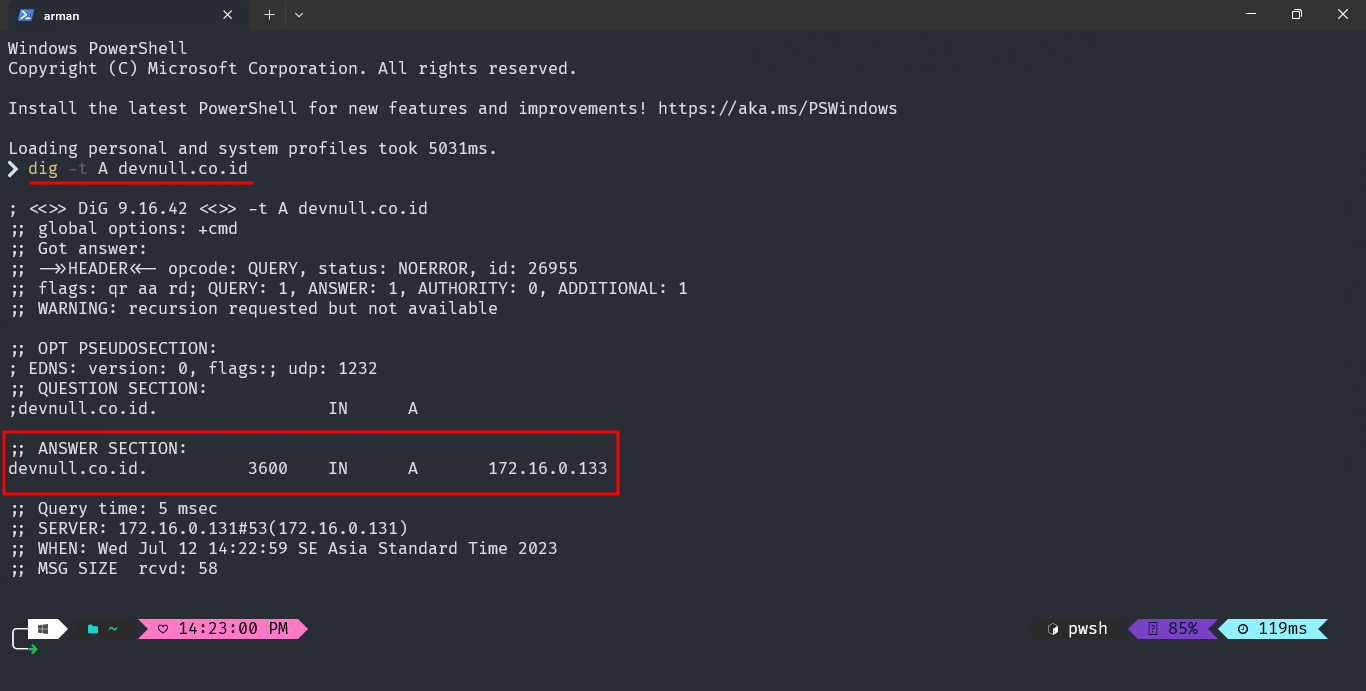
Nah, apabila sudah resolve bahwa domain devnull.co.id itu diarahkan ke ip address 172.16.0.133, maka sekarang saya bisa membuka nya di URL web broswer, sehingga akan muncul tampilan dari webserver yang sudah saya siapkan.

Menambahkan Record NS untuk Zone
Untuk menambahkannya sama seperti record A bisa melalui PowerDNS Admin ataupun melalui CLI, namun disini Type nya yaitu NS. Beriku ini
adalah contoh pengisian record NS untuk zone
<domain.tld> 86400 IN NS <ns1.domain.tld>
<domain.tld> 86400 IN NS <ns2.domain.tld>
<ns1.domain.tld> 172800 IN A <ip_address_primary_dns>
<ns2.domain.tld> 172800 IN A <ip_address_secondary_dns>

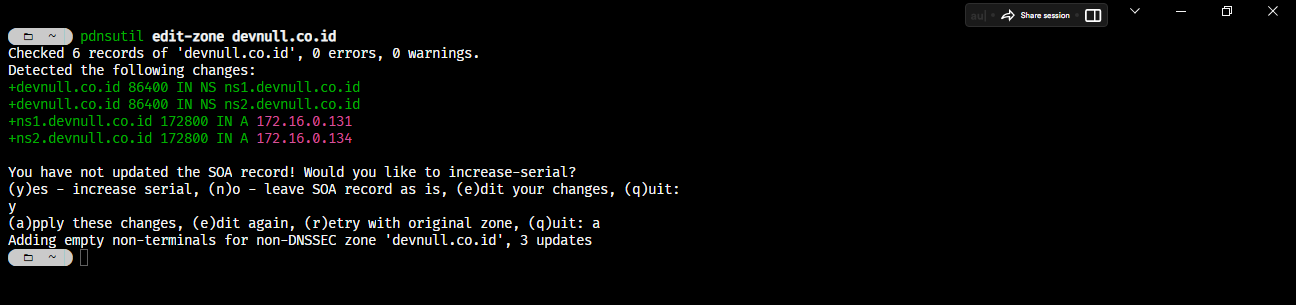
Mengecek apakah DNS Record NS nya berjalan atau tidak
Untuk mengecek nya kalian bisa menggunakan perintah berikut ini
dig -t NS <TARGET>