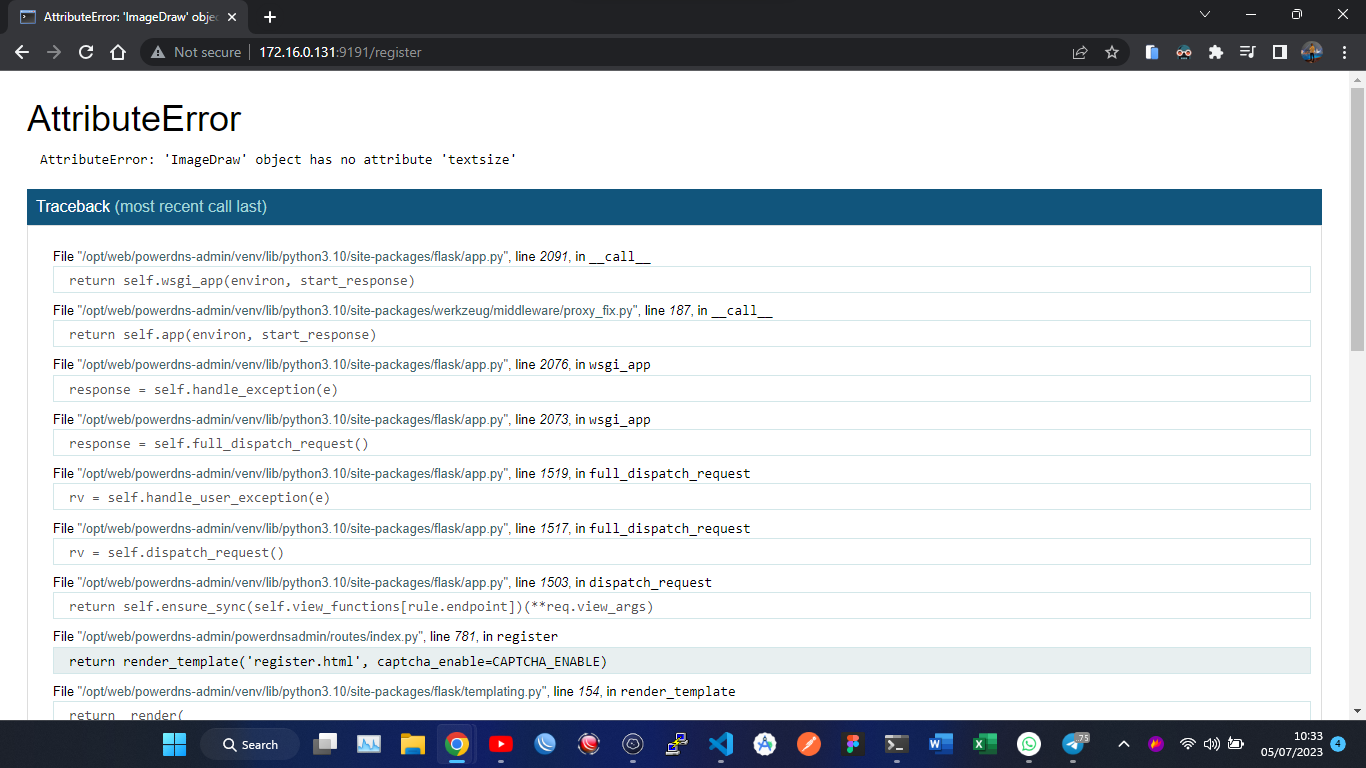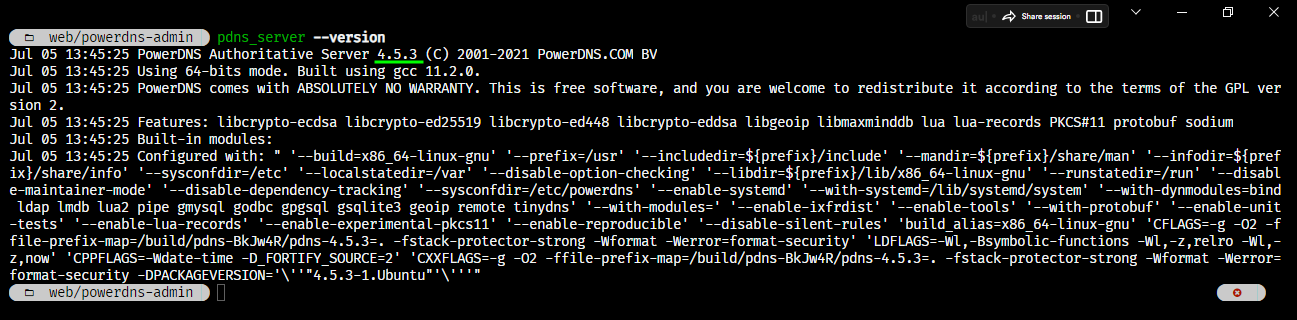PowerDNS - Install PowerDNS di Ubuntu Server
Pada artikel ini saya akan membuat langkah - langkah instalasi PowerDNS pada sistem operasi Ubuntu Server

Arman Dwi Pangestu
4 Juli 2023•1 menit baca
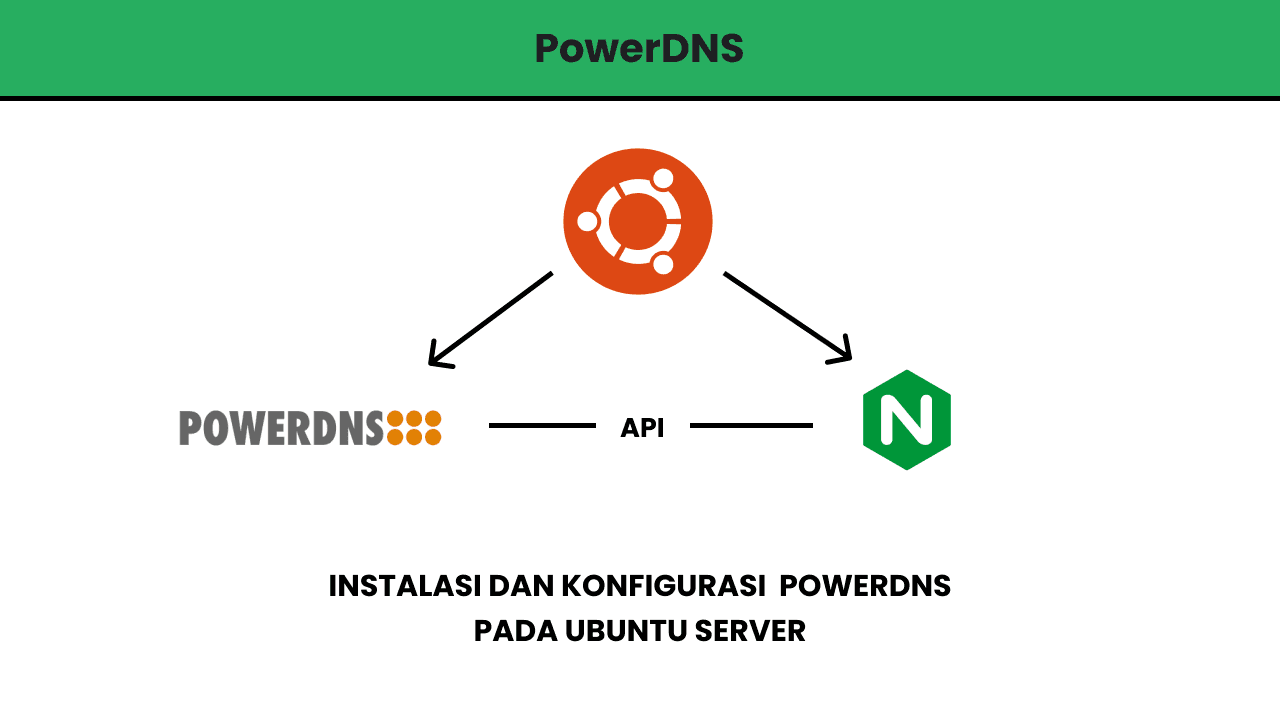
Mengapa Menggunakan PowerDNS?
PowerDNS menawarkan 2 solusi nameserver:
- The Authoritative Server atau Server Resmi, yang dimana menggunakan database untuk me-resolve query mengenai domain.
- The Recursor atau Perulangan, yang dimana membuat konsultasi dengan Authoritative Server lainnya untuk me-resolve query
Nameserver lain menggabungkan kedua fungsi tersebut secara otomatis. PowerDNS menawarkannya secara terpisah, dan memungkinkan perpaduan dua solusi secara mulus untuk pengaturan modular.
Selain itu, PowerDNS adalah sumber terbuka, berfungsi sama baiknya untuk volume query kecil dan besar, dan menawarkan banyak kemungkinan untuk solusi backend.
List Backend PowerDNS
Berikut ini adalah list backend yang tersedia untuk PowerDNS
| Name | Native | Primary | Secondary | Producer | Consumer | Autoprimary | DNS Update | DNSSEC | Launch |
|---|---|---|---|---|---|---|---|---|---|
| BIND | Yes | Yes | Yes | No | No | Yes | No | Yes | Bind |
| Generic MySQL/MariaDB | Yes | Yes | Yes | Yes | Yes | Yes | Yes | Yes | gmysql |
| Generic ODBC | Yes | Yes | Yes | Yes | Yes | Yes | Yes | Yes | godbc |
| Generic PostgreSQL | Yes | Yes | Yes | Yes | Yes | Yes | Yes | Yes | gpgsql |
| Generic SQLite3 | Yes | Yes | Yes | Yes | Yes | Yes | Yes | Yes | gsqlite3 |
| Generic GeoIP | Yes | No | No | No | No | No | No | Yes | geoip |
| Generic LDAP | Yes | Yes | No | No | No | No | No | No | ldap |
| Generic LMDB | Yes | Yes | Yes | Yes | Yes | No | No | Yes | lmdb |
| Generic Lua2 | Yes | Yes | No | No | No | No | No | Yes | lua2 |
| Generic Pipe | Yes | No | No | No | No | No | No | No | pipe |
| Generic Random | Yes | No | No | No | No | No | No | No | random |
| Generic Remote | Yes | Yes* | Yes* | No | No | Yes* | No | Yes* | remote |
| Generic TinyDNS | Yes | Yes | No | No | No | No | No | No | tinydns |
Installasi PowerDNS di Ubuntu Server
Ikuti langkah dibawah ini untuk instalassi dan konfigurasi PowerDNS dengan MySQL atau MariaDB sebagai backend database.
Selain itu langkah-langkah ada tambahan instalasi untuk setup untuk PowerDNS Admin sebagai web interface dan API.
Langkah 1: Install dan Konfigurasi MariaDB Server
- Update dan Upgrade sistem package:
sudo apt update && sudo apt upgrade
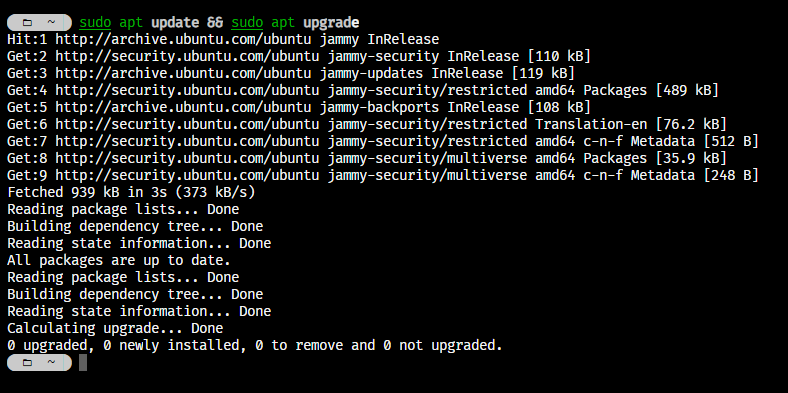
- Install MariaDB Server dan Client:
sudo apt install mariadb-server mariadb-client

- Membuat database untuk powerdns di MariaDB
sudo mysql -u root -p
CREATE DATABASE `powerdns` CHARACTER SET utf8mb4 COLLATE utf8mb4_unicode_ci;
- Membuat akun atau user untuk powerdns kemudian berikan akses ke database
powerdns
GRANT ALL PRIVILEGES ON `powerdns`.* TO 'powerdnsuser'@'localhost' IDENTIFIED BY 'YOUR_PASSWORD_HERE';
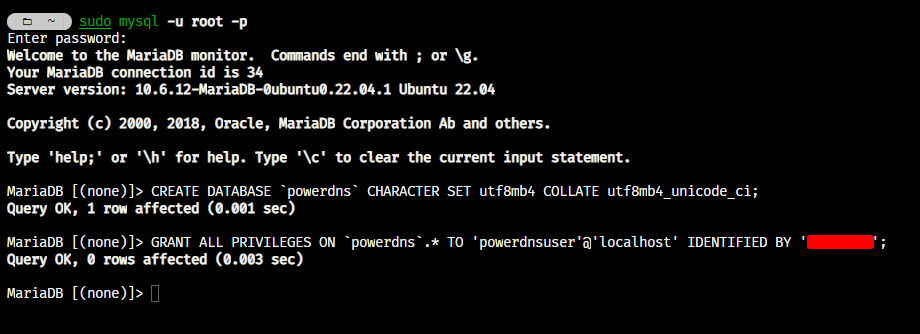
Langkah 2: Install PowerDNS
- Menontaktifkan service
systemd-resolvedkarena akan bentrok dengan PowerDNS nantinya
sudo systemctl disable --now systemd-resolved

- Menghapus file konfigurasi system service
sudo rm -rf /etc/resolv.conf
- Membuat file
/etc/resolv.confbaru dengan nameserver atau DNS Google
sudo echo "nameserver 8.8.8.8" | sudo tee /etc/resolv.conf

- Install package PowerDNS Server dan PowerDNS Database Backend
sudo apt-get install pdns-server pdns-backend-mysql -y
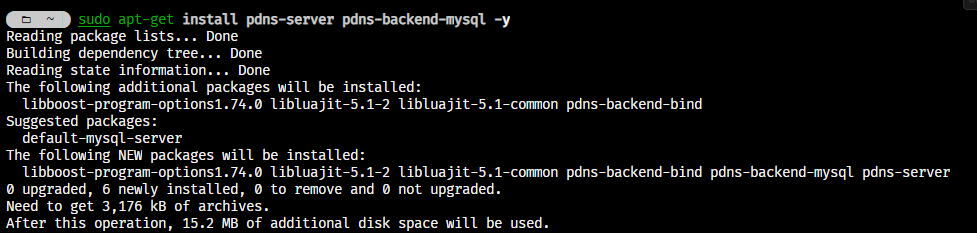
- Membuat skema database dari bawaan PowerDNS
sudo mysql -u root -p powerdns < /usr/share/doc/pdns-backend-mysql/schema.mysql.sql
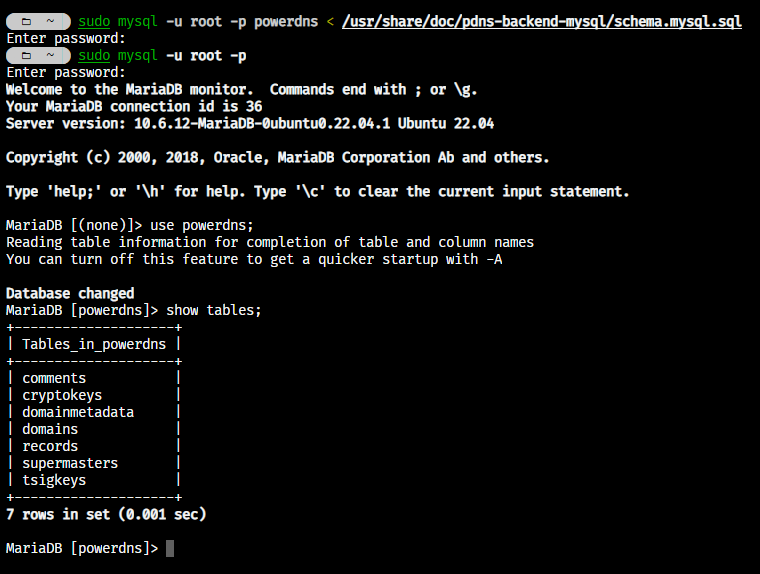
Langkah 3: Konfigurasi PowerDNS
Melakukan konfigurasi file lokal PowerDNS agar konek ke dalam Database
- Backup file konfigurasi origin powerdns
sudo mv /etc/powerdns/pdns.conf /etc/powerdns/pdns.conf.orig
- Membuka file konfigurasi untuk mengedit
sudo vim /etc/powerdns/pdns.conf
# MySQL Configuration
launch=gmysql
gmysql-host=127.0.0.1
gmysql-port=3306
gmysql-dbname=powerdns
gmysql-user=powerdnsuser
gmysql-password=YOUR_PASSWORD_HERE
gmysql-dnssec=yes
# API
api=yes
api-key=YOUR_API_KEY_HERE
# Webserver
webserver=yes
webserver-address=<loopback/your_second_ip>
webserver-port=8081
webserver-allow-from=127.0.0.1,<your_second_ip>
webserver-password=<YOUR_WEB_SERVER_PASSWORD>
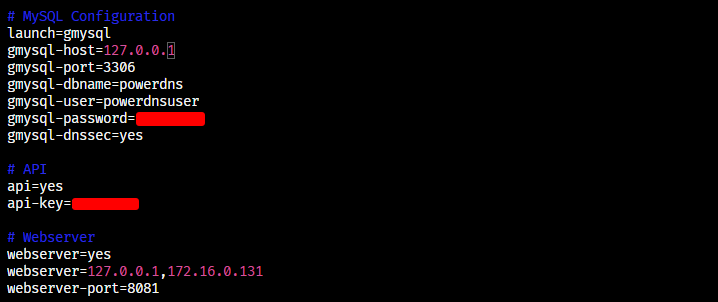
- Menonaktifkan service
pdns
sudo systemctl stop pdns
- Tes koneksi ke database
sudo pdns_server --daemon=no --guardian=no --loglevel=9
Catatan:
Bisa dilihat digambar dibawah ini, bahwa powerdns berhasil melakukan koneksi ke dalam database
gmysql Connection successful. Connected to database 'powerdns' on '127.0.0.1'.
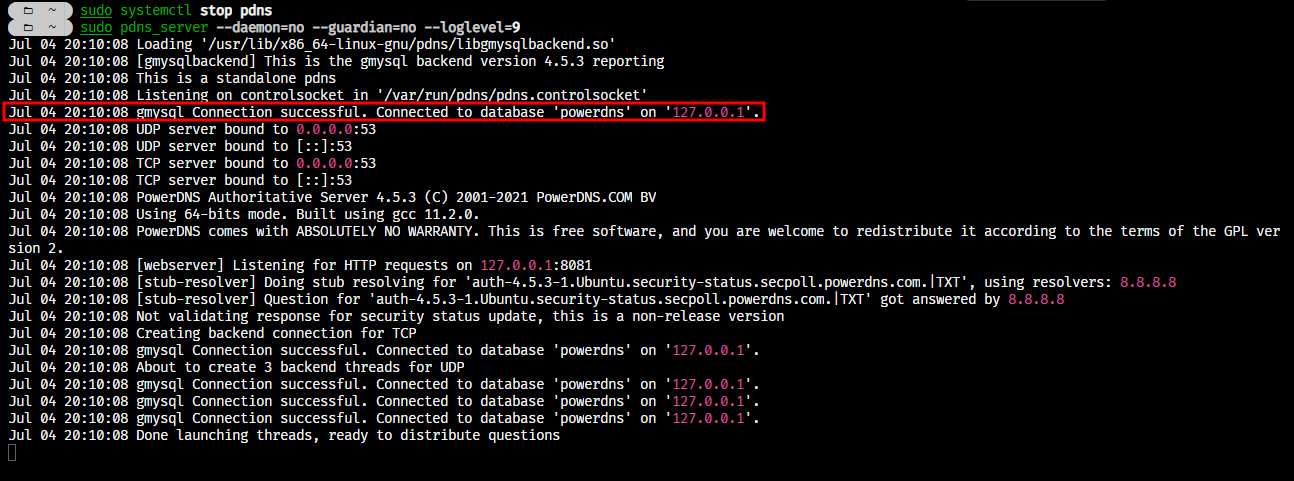
- Menjalankan service powerdns
sudo systemctl start pdns
- Mengecek koneksi
pdnsdengan packagessatauSocket Statistics
sudo ss -alnp4 | grep pdns
Catatan:
Bisa dilihat digambar dibawah ini, bahwa powerdns berhasil bejalan pada protocol tcp dan udp dengan state
UNCONNdanLISTENdi port53dan8081udp UNCONN 0 0 0.0.0.0:53 0.0.0.0:* users:(("pdns_server",pid=27734,fd=5)) tcp LISTEN 0 10 127.0.0.1:8081 0.0.0.0:* users:(("pdns_server",pid=27734,fd=9)) tcp LISTEN 0 128 0.0.0.0:53 0.0.0.0:* users:(("pdns_server",pid=27734,fd=7))

Langkah 4: Install PowerDNS Admin Dependencies
PowerDNS Admin membantu me-manage PowerDNS dengan Web Interface. Untuk menginstall dashboard secara lokal, ikuti dibawah ini
- Install Python development package dan dependencies nya
sudo apt install -y python3-dev git libsasl2-dev libldap2-dev python3-venv libmariadb-dev pkg-config build-essential curl libpq-dev
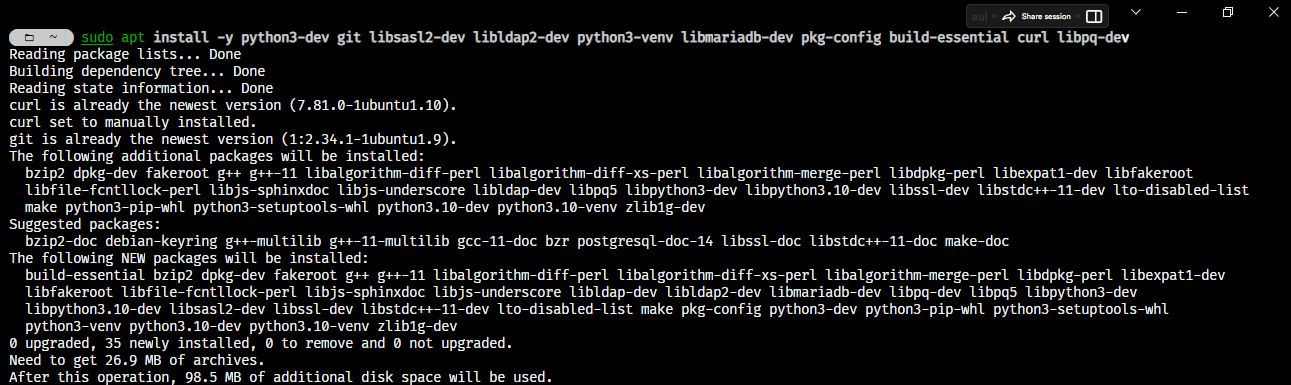
- Install NodeJS
curl -sL https://deb.nodesource.com/setup_18.x | sudo bash -
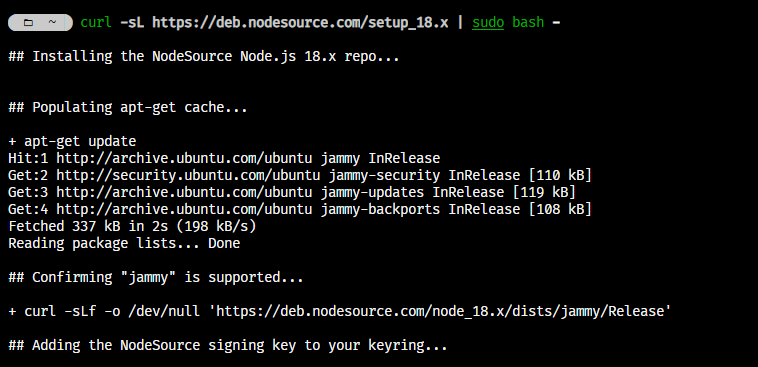
sudo apt install -y nodejs
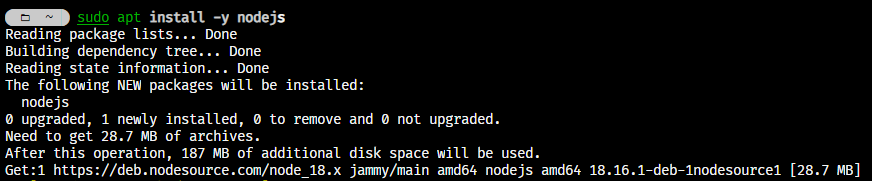
- Install yarn package manager untuk build asset file
curl -sL https://dl.yarnpkg.com/debian/pubkey.gpg | gpg --dearmor | sudo tee /usr/share/keyrings/yarnkey.gpg >/dev/null
echo "deb [signed-by=/usr/share/keyrings/yarnkey.gpg] https://dl.yarnpkg.com/debian stable main" | sudo tee /etc/apt/sources.list.d/yarn.list
sudo apt update && sudo apt install -y yarn
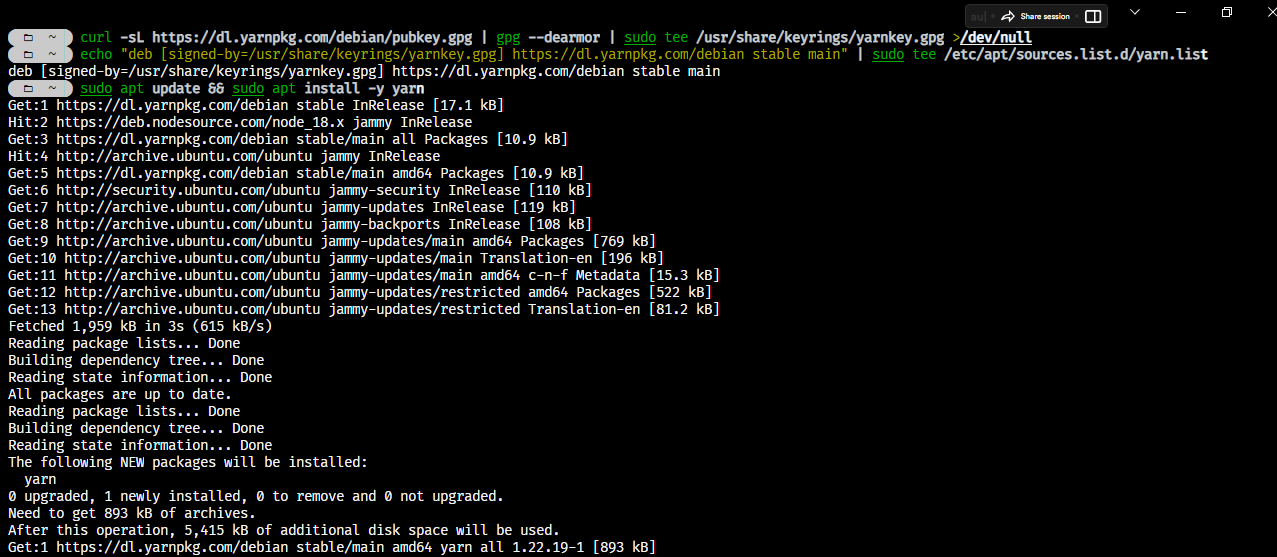
- Masuk sebagai root user
sudo su
- Clone Repository PowerDNS Admin di PATH
/opt/web/powerdns-admin
git clone https://github.com/PowerDNS-Admin/PowerDNS-Admin.git /opt/web/powerdns-admin
cd /opt/web/powerdns-admin
- Membuat virtualenv
python3 -mvenv ./venv

- Aktifkan virtual environment
source ./venv/bin/activate

- Upgrade pip ke versi terbaru
pip install --upgrade pip

- Install dependencies atau requirements dari file
requirements.txt
Catatan:
Jika mengalami
error: xmlsec1 is not installed or not in path.install dev-lib berikut iniapt install libxmlsec1 libxmlsec1-dev
pip install -r requirements.txt
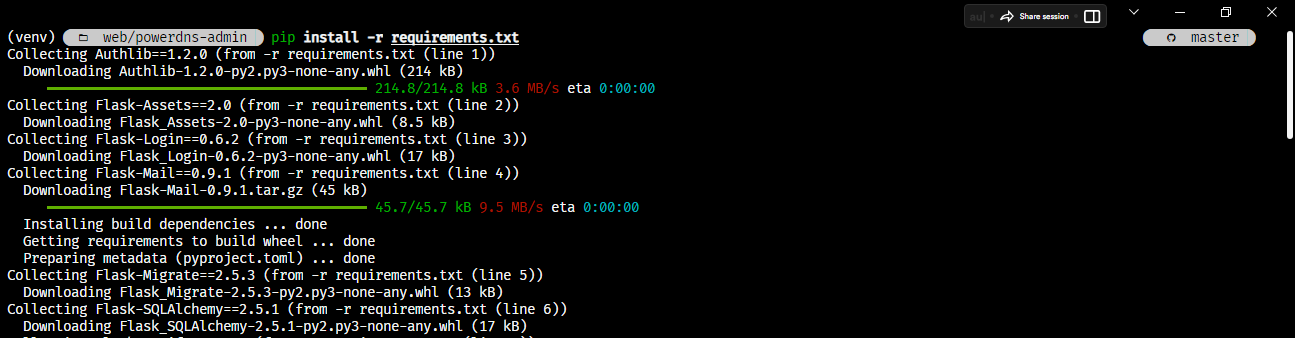
Langkah 5: Melakukan konfigurasi dan menjalankan PowerDNS Admin
- Membuat salinan file
development.pykeproduction.py
cp configs/development.py configs/production.py

- Membuka file konfigurasi
production.py
vim configs/production.py
- Melakukan perubahan file
production.py
Catatan:
Untuk bagiian
SECRET_KEYkalian generate sendiri menggunakan perintah dibawah inipython -c 'import os; print(os.urandom(16))'
import os
import urllib.parse
basedir = os.path.abspath(os.path.dirname(__file__))
### BASIC APP CONFIG
SALT = '$2b$12$yLUMTIfl21FKJQpTkRQXCu'
SECRET_KEY = 'YOU_SECRET_KEY'
BIND_ADDRESS = '0.0.0.0'
PORT = 9191
SERVER_EXTERNAL_SSL = None
### DATABASE CONFIG
SQLA_DB_USER = 'powerdnsuser'
SQLA_DB_PASSWORD = 'YOUR_PASSWORD_HERE'
SQLA_DB_HOST = '127.0.0.1'
SQLA_DB_NAME = 'powerdns'
SQLALCHEMY_TRACK_MODIFICATIONS = True
#CAPTCHA Config
CAPTCHA_ENABLE = True
CAPTCHA_LENGTH = 6
CAPTCHA_WIDTH = 160
CAPTCHA_HEIGHT = 60
CAPTCHA_SESSION_KEY = 'captcha_image'
#Server side sessions tracking
#Set to TRUE for CAPTCHA, or enable another stateful session tracking system
SESSION_TYPE = 'sqlalchemy'
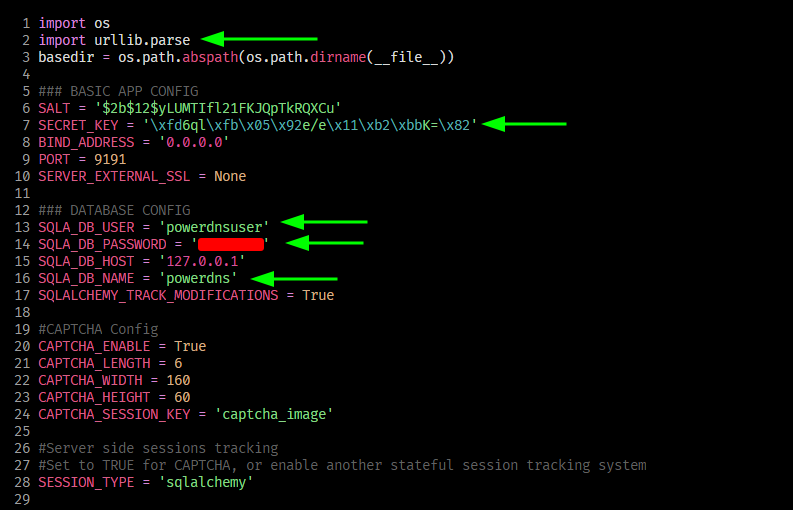
Dikarenakan default config flask menggunakan database SQLite maka kita perlu mengubah konfigurasi nya agar menggunakan MySQL.
Untuk melakukan nya masih di dalam file yang sama yaitu production.py di baris 30 - 49
### DATABASE - MySQL
## Don't forget to uncomment the import in the top
SQLALCHEMY_DATABASE_URI = 'mysql://{}:{}@{}/{}'.format(
urllib.parse.quote_plus(SQLA_DB_USER),
urllib.parse.quote_plus(SQLA_DB_PASSWORD),
SQLA_DB_HOST,
SQLA_DB_NAME
)
### DATABASE - PostgreSQL
## Don't forget to uncomment the import in the top
#SQLALCHEMY_DATABASE_URI = 'postgres://{}:{}@{}/{}'.format(
# urllib.parse.quote_plus(SQLA_DB_USER),
# urllib.parse.quote_plus(SQLA_DB_PASSWORD),
# SQLA_DB_HOST,
# SQLA_DB_NAME
#)
### DATABASE - SQLite
#SQLALCHEMY_DATABASE_URI = 'sqlite:///' + os.path.join(basedir, 'pdns.db')
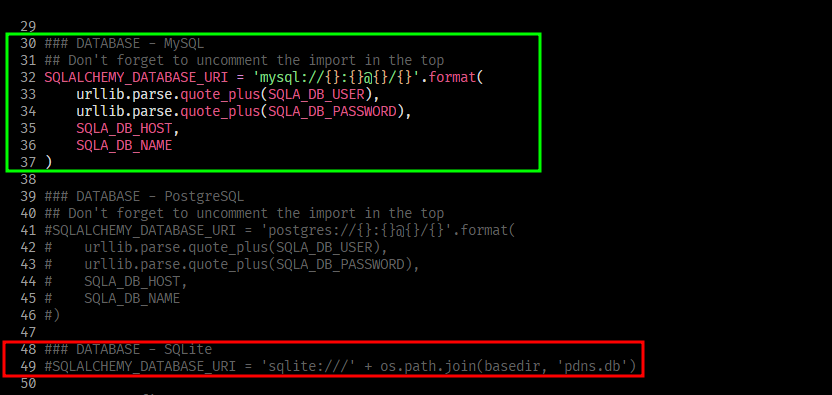
- Export konfigurasi production ke dalam variable
FLASK_CONF
export FLASK_CONF=../configs/production.py
- Export konfigurasi flask ke dalam variable
FLASK_APP
export FLASK_APP=powerdnsadmin/__init__.py
- Upgrade skema database
flask db upgrade
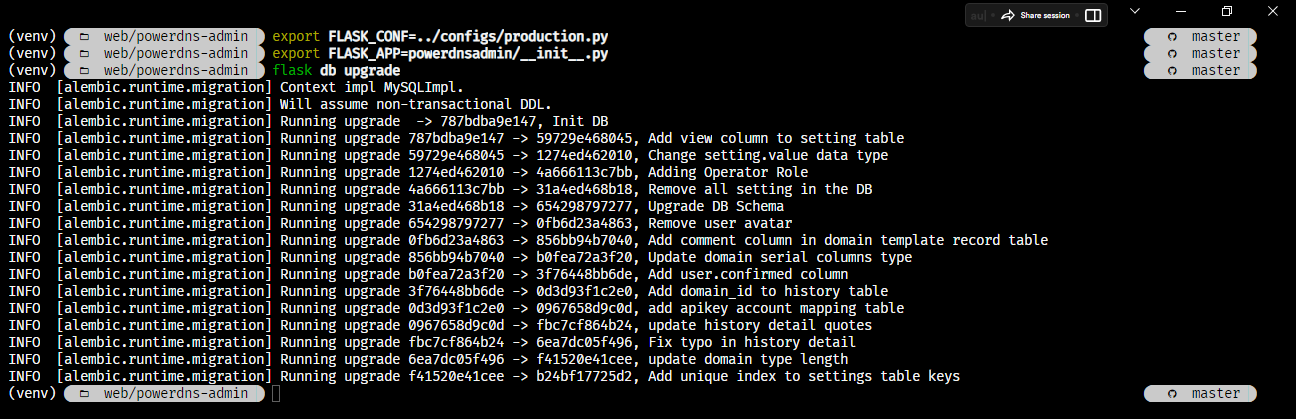
- Install project dependencies menggunakan
yarn
yarn install --pure-lockfile
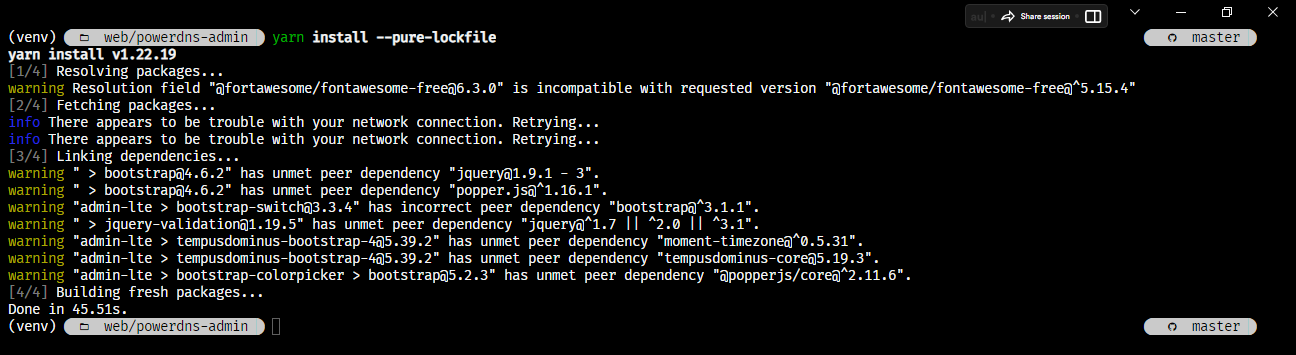
- Build assets untuk aplikasi flask
flask assets build
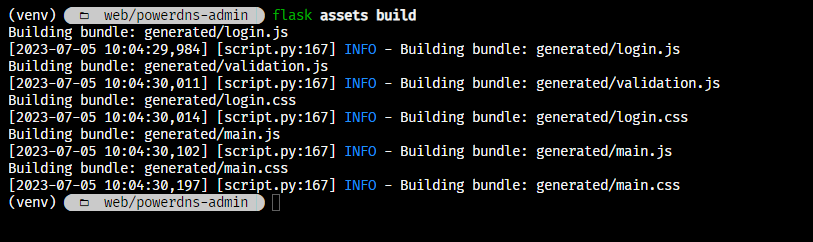
- Menjalankan aplikasi flask di
virtual env
./run.py
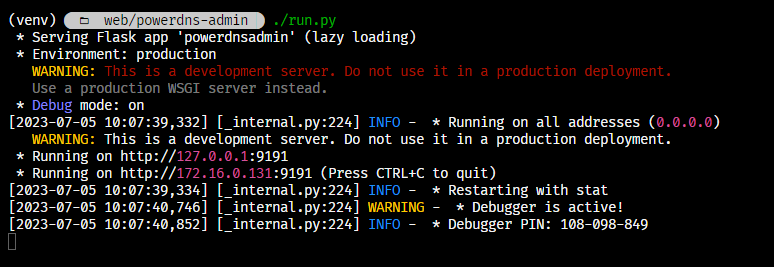
- Membuka aplikasi yang sudah di running pada port
9191
Catatan:
Untuk membuka aplikasi nya masukan URL pada web browser dengan format
http://<ip_address>:9191
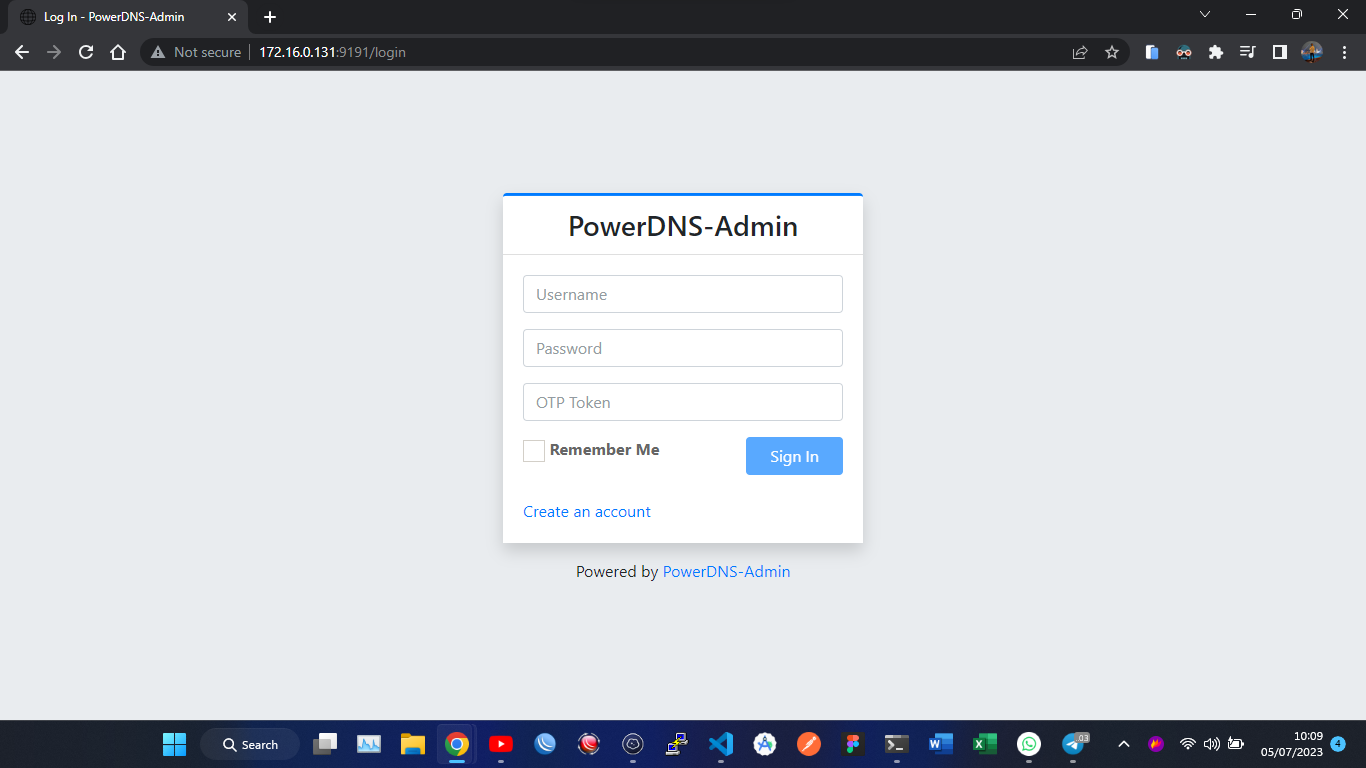
Catatan:
Jika mengalami error seperti gambar dibawah ini ketika berada di halaman
register, maka perlu melakukan downgrade untuk dependency packagepillowError tersebut terjadi karena pada aplikasi flask (PowerDNS Admin) ini menggunakan library
pillowuntuk mengenerateCAPTCHA
- Menghapus package pillow
pip uninstall pillow
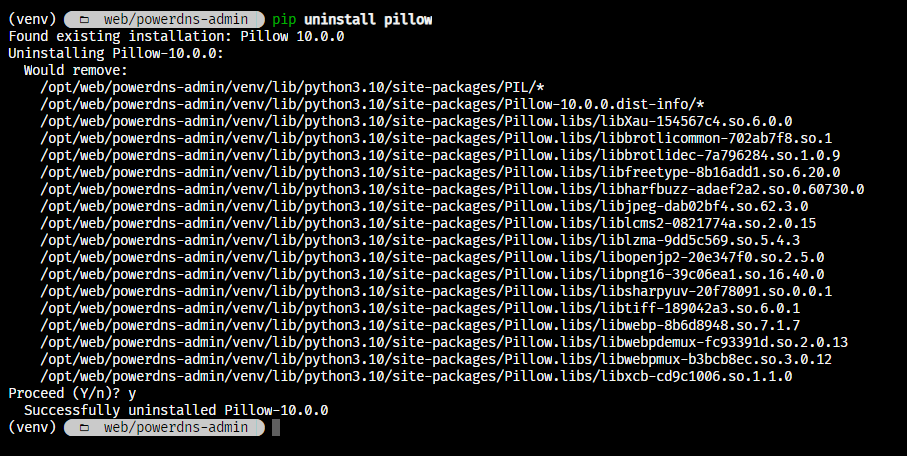
- Install pillow versi
9.4.0
pip install pillow==9.4.0
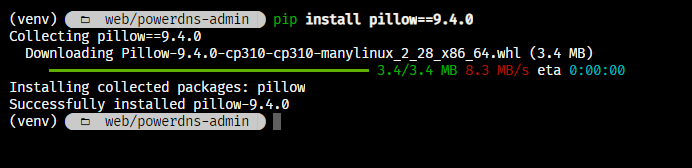
- Menjalankan kembali aplikasi flask di
virtual env
./run.py
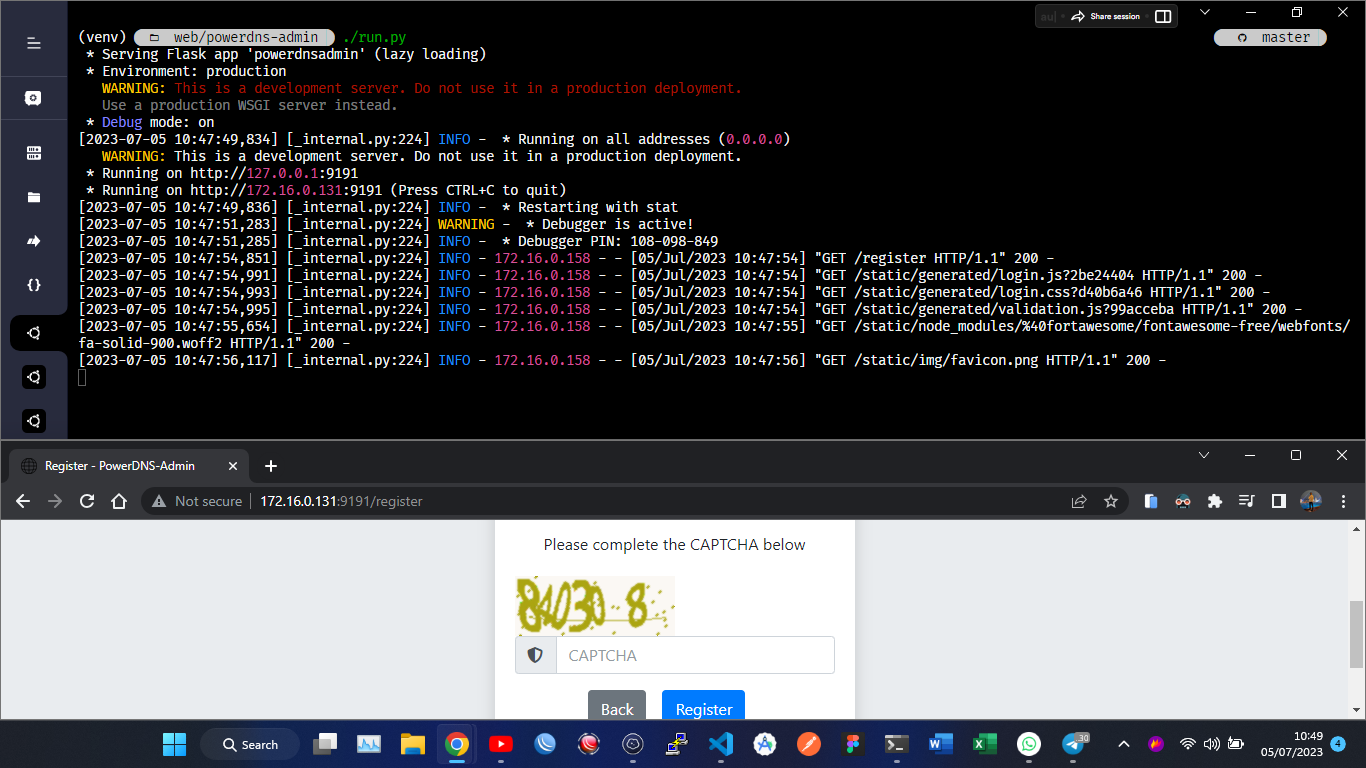
Sampai proses ini, kita telah berhasil melakukan install PowerDNS sebagai DNS Service, MySQL sebagai backend dari PowerDNS dan PowerDNS Admin sebagai web interface nya.
Untuk langkah selanjutnya kita memerlukan web server seperti Nginx atau Apache agar aplikasi flask dari PowerDNS Admin ini bisa berjalan tanpa standalone
Untuk melakukan hal tersebut ikuti langkah dibawah ini
Langkah 6: Membuat PowerDNS Admin Service
Setelah sebelumnya kita berhasil menjalankan aplikasi flask PowerDNS Admin dengan standalone (tanpa webserver) selanjutnya kita perlu membuat service sendiri agar bisa berjalan dengan webserver
- Matikan standalone aplikasi PowerDNS Admin nya
Untuk mematikannya cukup tekan CTRL + C pada terminal nya
- Menonaktifkan virtual env
deactivate

- Membuat file systemd service untuk PowerDNS Admin
vim /etc/systemd/system/powerdns-admin.service
- Tambahkan konfigurasi berikut ini kedalam file
powerdns-admin.service
[Unit]
Description=PowerDNS-Admin
Requires=powerdns-admin.socket
After=network.target
[Service]
User=root
Group=root
PIDFile=/run/powerdns-admin/pid
WorkingDirectory=/opt/web/powerdns-admin
ExecStartPre=/bin/bash -c '$$(mkdir -p /run/powerdns-admin/)'
ExecStart=/opt/web/powerdns-admin/venv/bin/gunicorn --pid /run/powerdns-admin/pid --bind unix:/run/powerdns-admin/socket 'powerdnsadmin:create_app()'
ExecReload=/bin/kill -s HUP $MAINPID
ExecStop=/bin/kill -s TERM $MAINPID
PrivateTmp=true
[Install]
WantedBy=multi-user.target
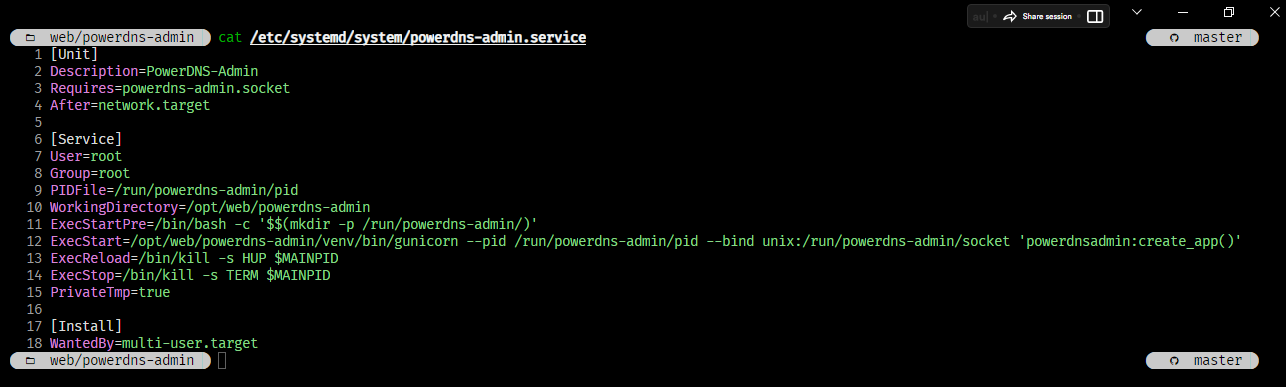
- Membuat unit file
systemctl edit --force powerdns-admin.service
- Tambahkan konfigurasi berikut
[Service]
Environment="FLASK_CONF=../configs/production.py"
| Membuat Unit File | Hasil |
|---|---|
 |
 |
- Membuat socket file
vim /etc/systemd/system/powerdns-admin.socket
- Tambahkan konfigurasi berikut ini kedalam file
powerdns-admin.socket
[Unit]
Description=PowerDNS-Admin socket
[Socket]
ListenStream=/run/powerdns-admin/socket
[Install]
WantedBy=sockets.target

- Membuat environment file
vim /etc/tmpfiles.d/powerdns-admin.conf
- Tambahkan konfigurasi berikut ini kedalam file
powerdns-admin.conf
d /run/powerdns-admin 0755 pdns pdns -

- Reload daemon
systemctl daemon-reload
- Menjalankan dan mengizinkan service dan socket yang sudah dibuat sebelumnya
systemctl start powerdns-admin.service powerdns-admin.socket
systemctl enable powerdns-admin.service powerdns-admin.socket

- Mengecek status service dan socket yang sudah dijalankan
systemctl status powerdns-admin.service powerdns-admin.socket
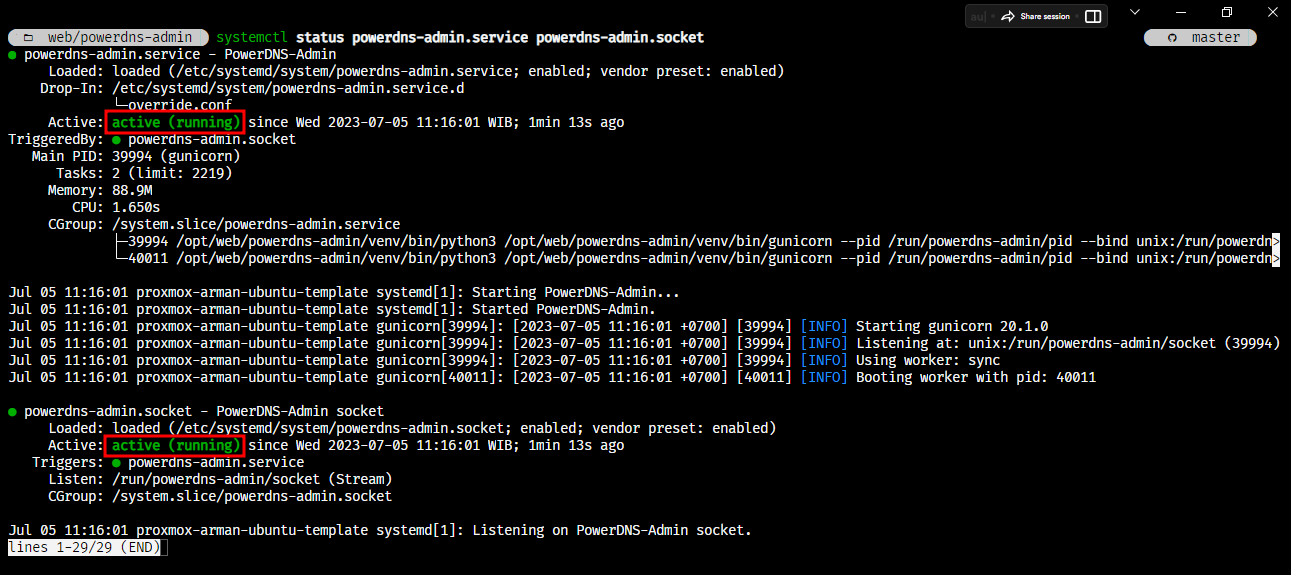
Langkah 7: Install dan Konfigurasi Web Server Nginx
Disini saya memilih Nginx sebagai web server nya, namun kalian juga bisa disesuaikan dengan keinginan kalian misalkan Apache.
Untuk melakukan konfigurasi web server lainnya kalian bisa membaca dokumentasi resmi dari PowerDNS Admin nya disini
- Install Nginx Web Server
apt install nginx -y
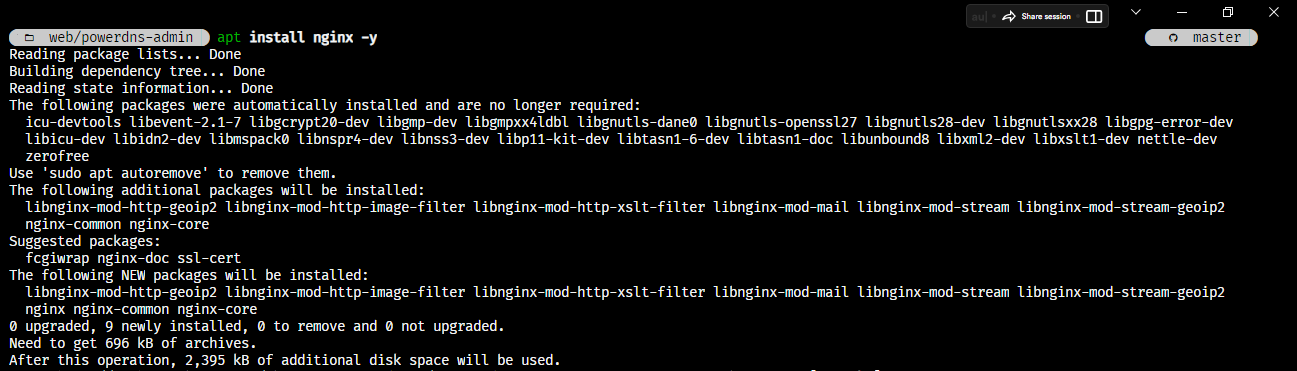
- Menambahkan konfigurasi Nginx untuk aplikasi PowerDNS Admin
vim /etc/nginx/conf.d/pdns-admin.conf
- Tambahkan konfigurasi berikut kedalam file
pdns-admin.conf
server {
listen *:80;
server_name localhost;
index index.html index.htm index.php;
root /opt/web/powerdns-admin;
access_log /var/log/nginx/powerdns-admin.local.access.log combined;
error_log /var/log/nginx/powerdns-admin.local.error.log;
client_max_body_size 10m;
client_body_buffer_size 128k;
proxy_redirect off;
proxy_connect_timeout 90;
proxy_send_timeout 90;
proxy_read_timeout 90;
proxy_buffers 32 4k;
proxy_buffer_size 8k;
proxy_set_header Host $host;
proxy_set_header X-Real-IP $remote_addr;
proxy_set_header X-Forwarded-For $proxy_add_x_forwarded_for;
proxy_headers_hash_bucket_size 64;
location ~ ^/static/ {
include /etc/nginx/mime.types;
root /opt/web/powerdns-admin/powerdnsadmin;
location ~* \.(jpg|jpeg|png|gif)$ {
expires 365d;
}
location ~* ^.+.(css|js)$ {
expires 7d;
}
}
location / {
proxy_pass http://unix:/run/powerdns-admin/socket;
proxy_read_timeout 120;
proxy_connect_timeout 120;
proxy_redirect off;
}
}
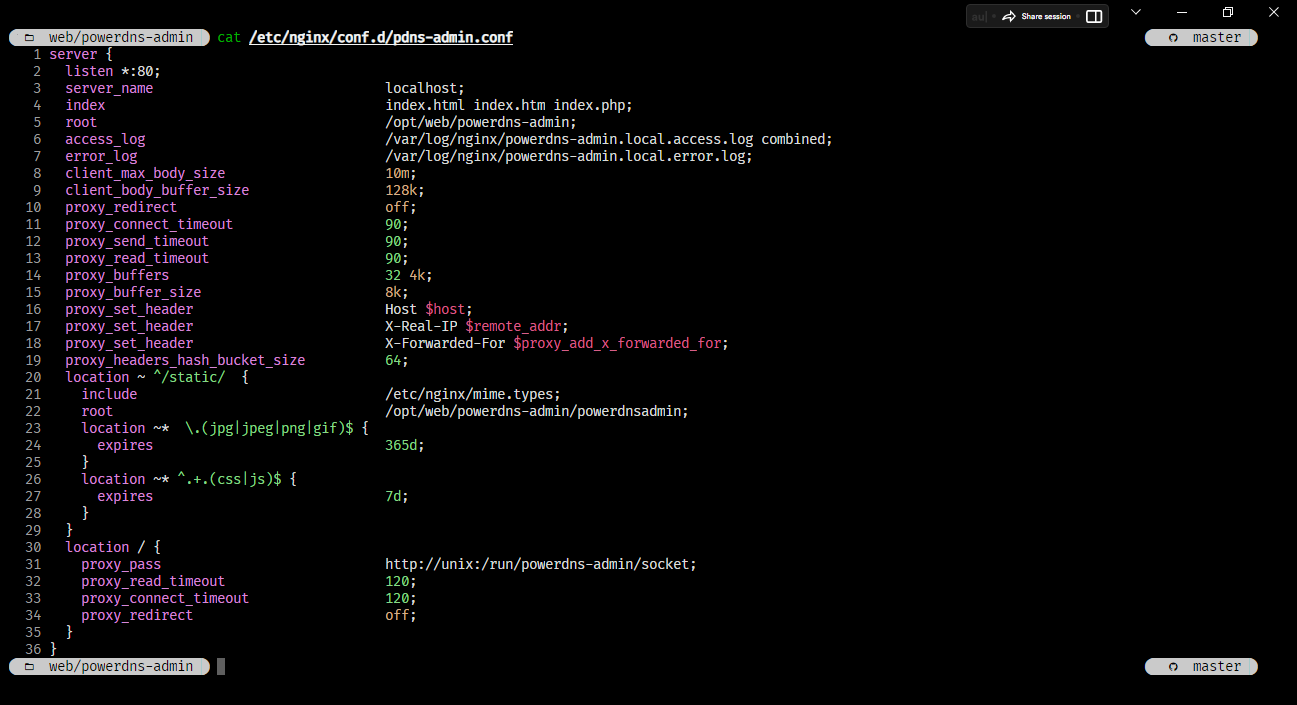
- Mengecek atau melakukan konfirmasi file nginx yang dibuat tidak ada syntax error
nginx -t

- Mengubah permission folder
/opt/web/powerdns-adminagar menjadi milikwww-data:www-data
chown -R www-data:www-data /opt/web/powerdns-admin

- Restart service Nginx
systemctl restart nginx
- Mengecek webserver Nginx berjalan di port
httpatau80
netstat -tunlp | grep nginx
Catatan:
Dapat dilihat digambar dibawah inih, bahwa webserver Nginx berjalan di port
80

- Membuka aplikasi yang sudah running di port
80
Catatan:
Untuk membuka aplikasi nya masukan URL pada web browser dengan format
http://<ip_address>

Apabila muncul nya seperti gambar diatas maka ada konfigurasi yang kurang pada nginx nya, ikuti langkah dibawah ini
agar default page pada port 80 yang dibuka nya adalah aplikasi PowerDNS Admin
- Mengubah konfigurasi
nginx.conf
vim /etc/nginx/nginx.conf
- Berikan komen pada konfigurasi di baris
60
...
#include /etc/nginx/sites-enabled/*;
...
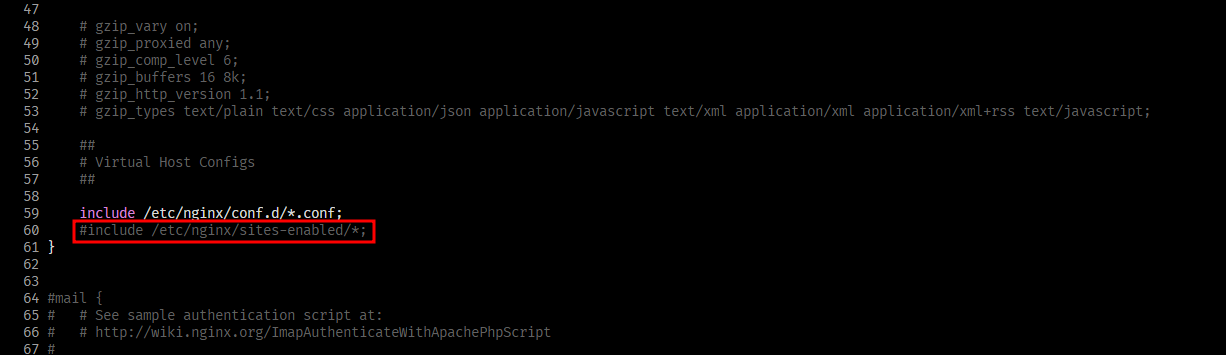
- Restart kembali service nginx nya, agar konfigurasi yang sudah diubah tadi digunakan
systemctl restart nginx
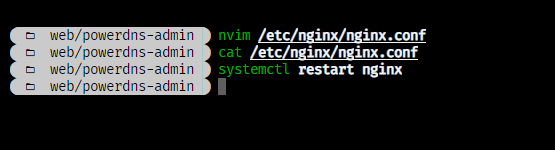
- Buka kembali alamat url
http://<ip_address>di web browser
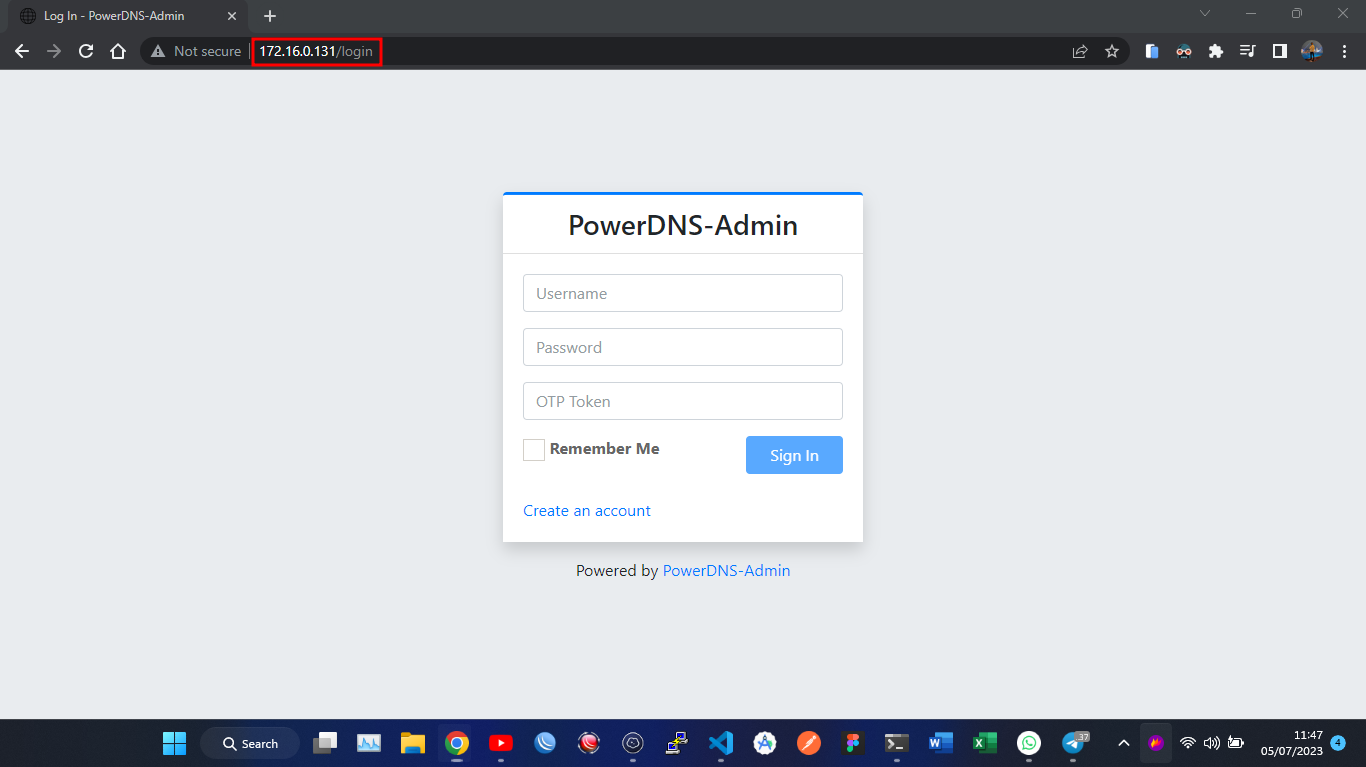
Sekarang aplikasi Flask PowerDNS Admin sudah berjalan dengan web server nginx di port 80.
Selanjutnya anda dapat melakukan daftar untuk user login di halaman PowerDNS Admin nya
Langkah 8: Konfigurasi PowerDNS API
Untuk melakukan konfigurasi PowerDNS API, ikuti langkah dibawah ini
- Login kedalam aplikasi PowerDNS Admin menggunakan web browser
Catatan:
Jika kalian pertama kali, buat akun terlebih dahulu. Default atau bawaan akun yang pertama kali dibuat akan otomatis role user nya adalah
Administrator
- Buka tab
API Keyspada menu sidebar
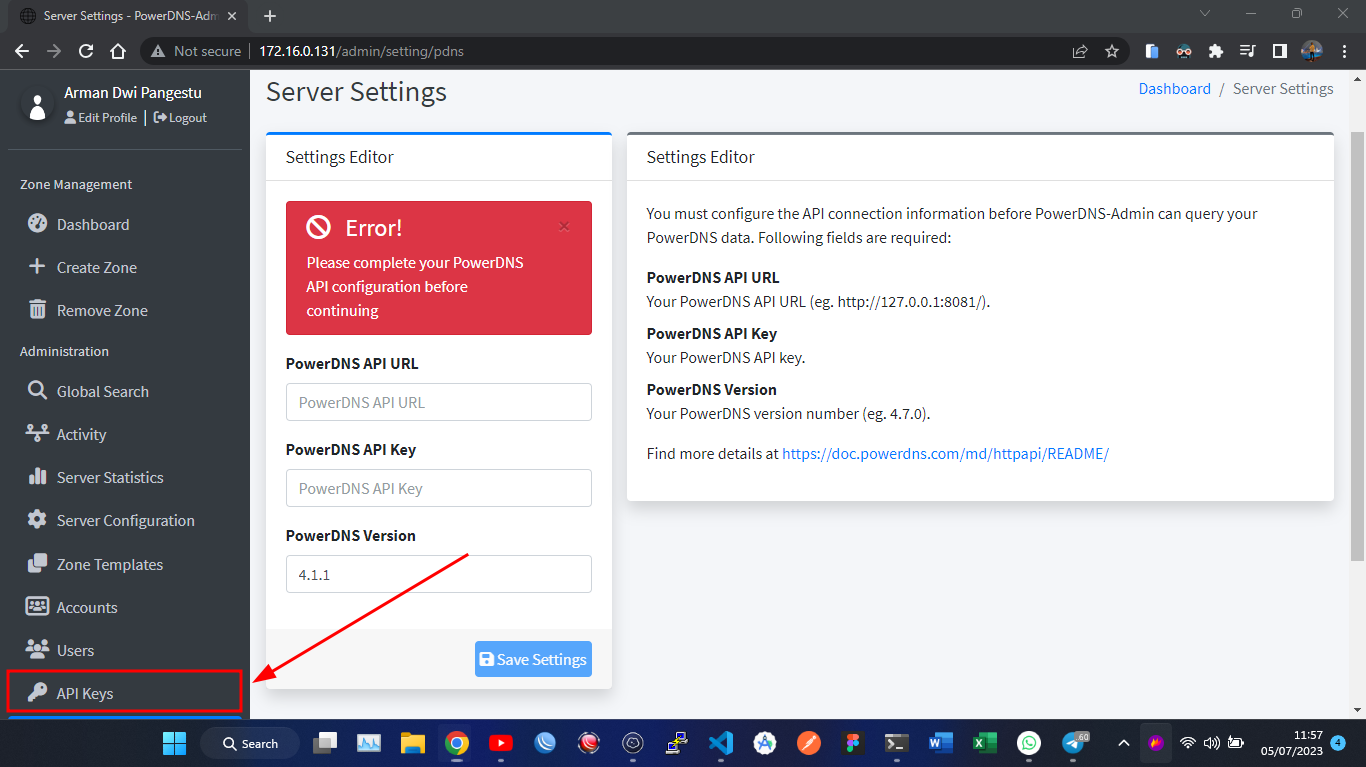
- Klik
Create Key
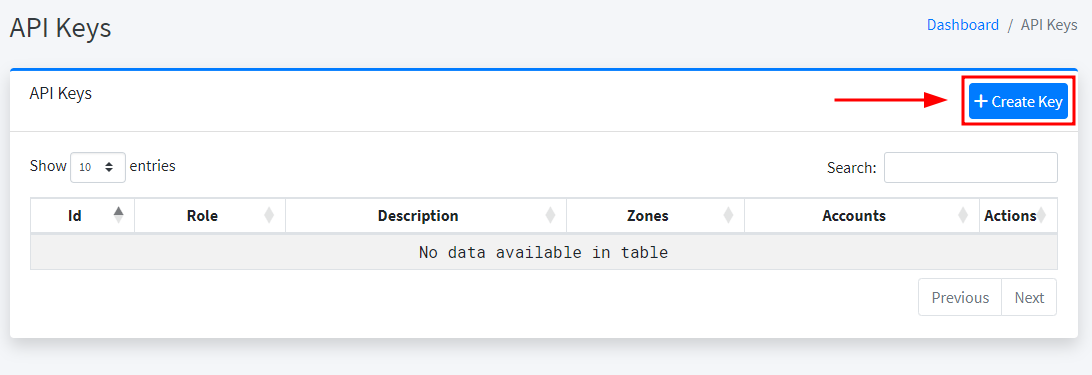
- Pada bagian
RolepilihAdministratordan untukDescriptionisikanMy Key
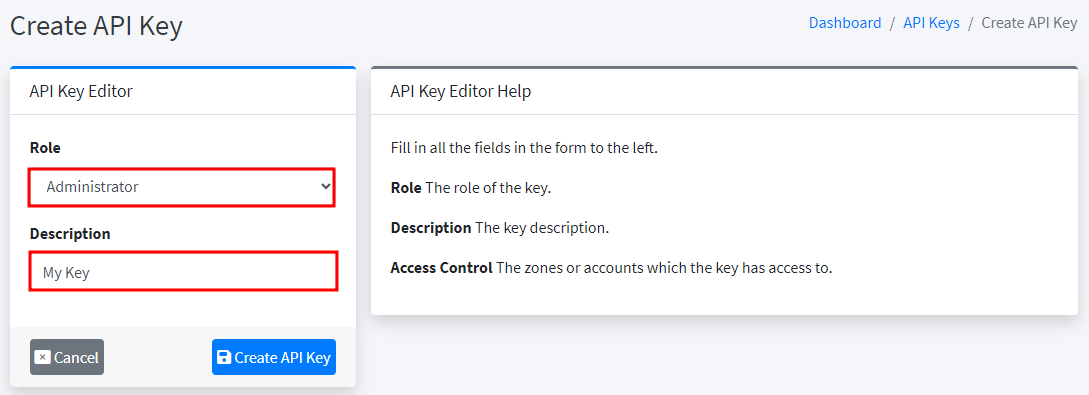
- Klik
Create API Key
Setelah memilih role dan mengisikan description untuk API Key selanjutnya tekan Create API Key
Apabila terdapat alert konfirmasi, copy API Key nya kemudian klik Confirm
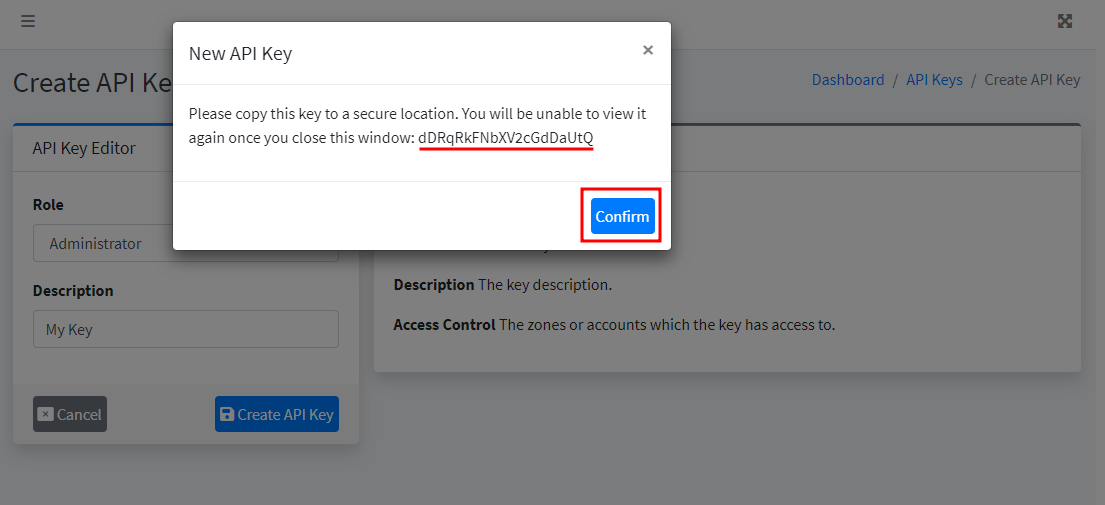
- Mengisikan
PowerDNS API URL,PowerDNS API Key,PowerDNS Version
Catatan:
Untuk mengetahui
PowerDNS API URLdanPowerDNS Versionkalian bisa lihat di server
- Mengecek PowerDNS API URL:
- Mengecek PowerDNS Version:
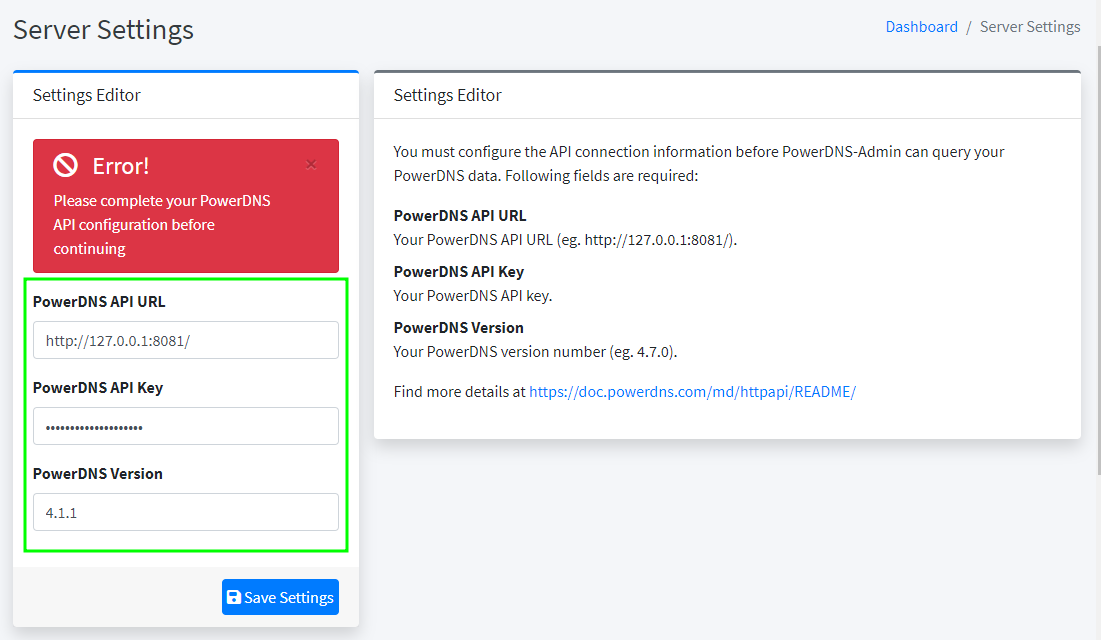
- Mengganti API Key PowerDNS Server agar sesuai dengan PowerDNS Admin
Setelah kalian copy API Key yang sebelumnya dibuat, selanjutnya ubah atau isikan konfigurasi api-key pada file /etc/powerdns/pdns.conf dengan API Key yang di copy sebelumnya.
Setelah mengubah nya, jangan lupa restart service pdns agar perubahan nya tersimpan
systemctl restart pdns
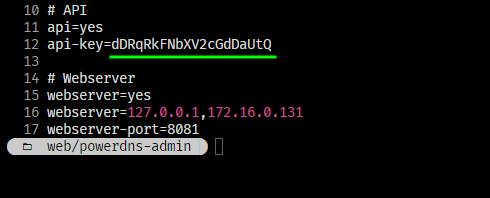
Untuk mencoba apakah API nya berjalan kalian bisa menggunakan curl
curl -v -H 'X-API-Key: YOUR_SECRET_KEY' http://127.0.0.1:8081/api/v1/servers/localhost | jq .
curl -v -H 'X-API-Key: YOUR_SECRET_KEY' http://127.0.0.1:8081/api/v1/servers/localhost/zones | jq .
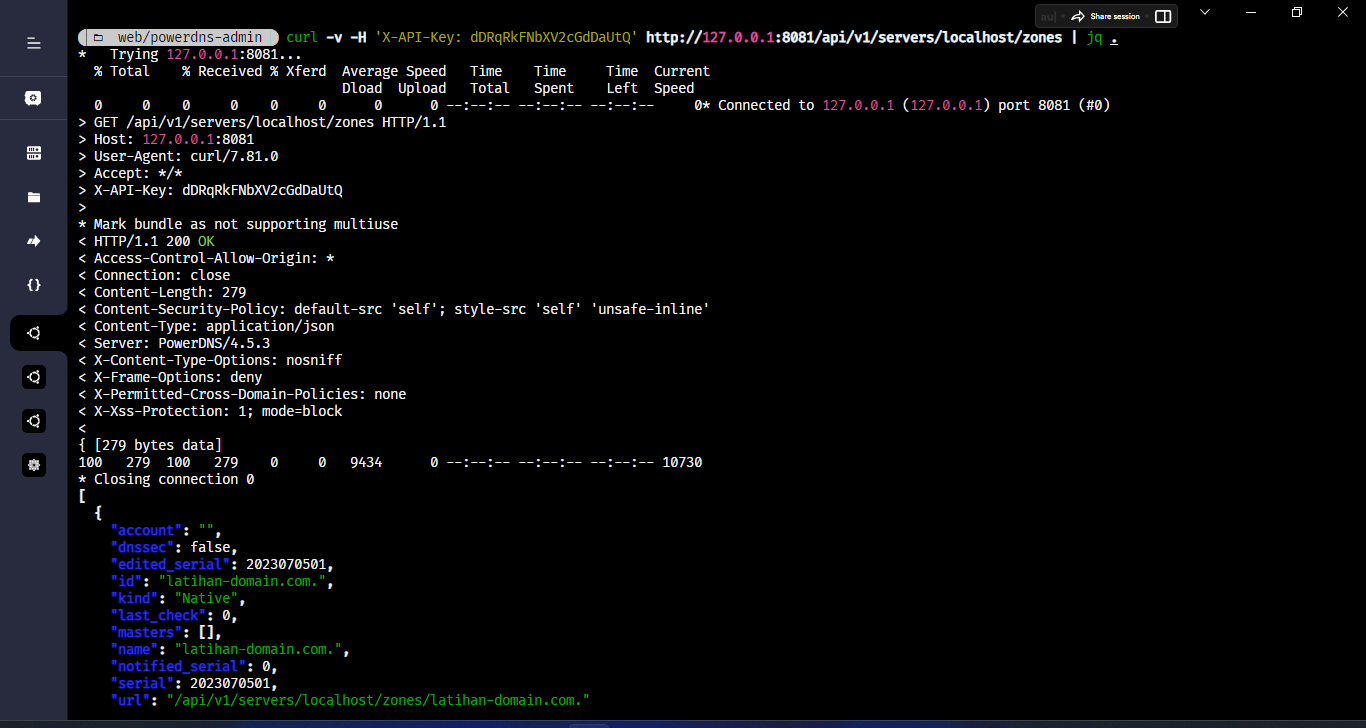
Kesimpulan
Setelah melalui langkah-langkah dalam panduan ini, kalian telah menyiapkan PowerDNS, PowerDNS Web Interface pada Nginx, dan menghubungkan PowerDNS API.