Monitoring - Instalasi dan Konfigurasi Monitoring Server Menggunakan Grafana dan Prometheus
Pada artikel ini saya akan melakukan instalasi dan konfigurasi untuk monitoring server menggunakan Grafana dan Prometheus

Arman Dwi Pangestu
25 Agustus 2023•1 menit baca
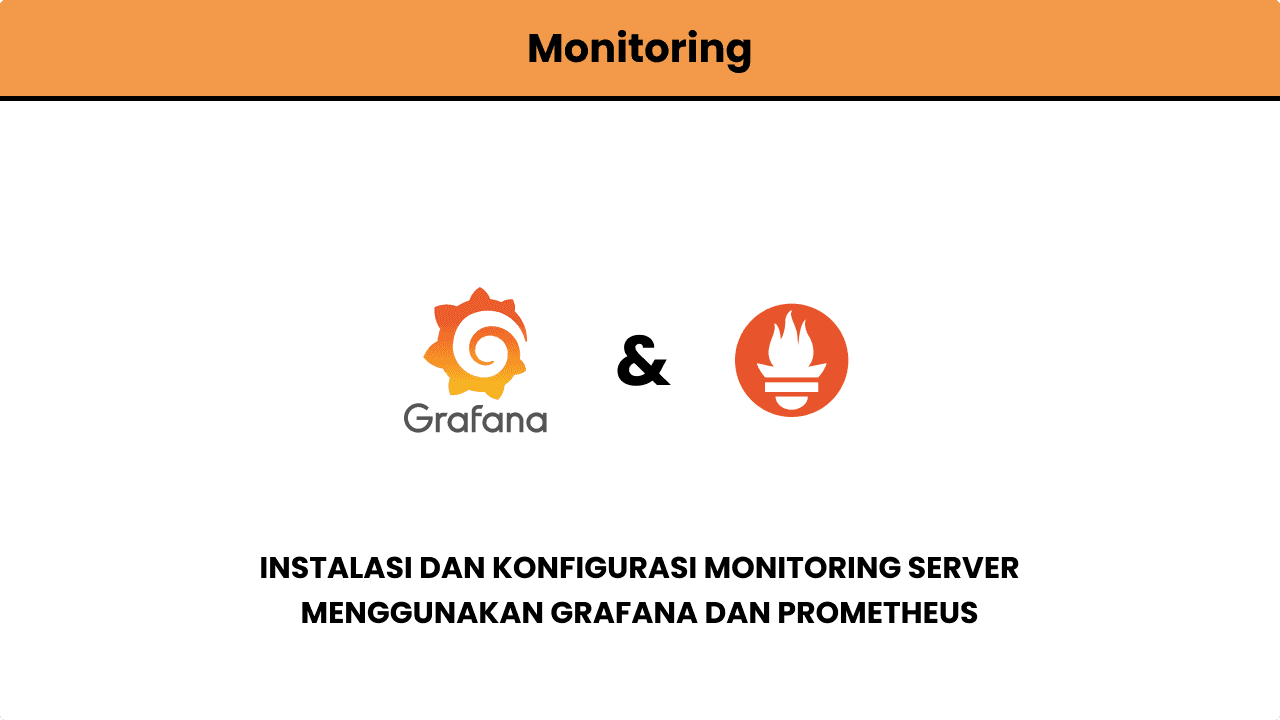
Pendahuluan
Pada artikel kali ini Saya akan membahas bagaimana cara melakukan monitoring terhadap sebuah server ataupun virtual machine, tools yang akan digunakan pada artikel kali ini adalah Grafana dan Prometheus.
Apabila kalian baru mengenal dengan Grafana ataupun Prometheus tidak usah bingung, tinggal ikuti saja. Prinsip nya dua tool ini sederhana, yang dimana digunakan untuk melakukan monitoring.
Perbedaan dari kedua tool tersebut adalah, Prometheus sendiri adalah salah satu timeseries database yang nanti akan mengelola data metric yang dikeluarkan oleh sebuah exporter. Sedangkan Grafana sendiri dia berfungsi untuk memvisualisasikan data metric, sehingga kurang lebih nanti tampilan nya bisa menjadi seperti ini.
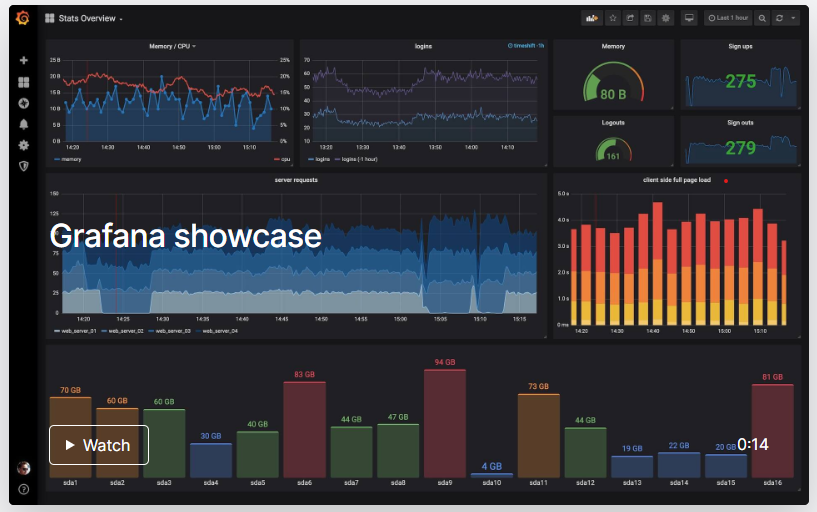
Bisa di ibaratkan, masing-masing panel tersebut nantinya dapat kita customize sesuai dengan kebutuhan kita. Seperti apa yang akan kita monitoring bisa kita tampilkan secara custom, sehingga kita dapat memodifikasi nantinya.
Persiapan
Pada artikel kali ini, Saya menggunakan sistem operasi Ubuntu Server 22.04
Instalasi Prometheus
Untuk melakukan instalasi Prometheus, kita perlu mendownload nya terlebih dahulu, Anda dapat mengunjungi website nya melalui tautan berikut ini prometheus.io/download.
Dikarenakan saya menggunakan sistem operasi Ubuntu, sehingga saya akan mendownload package dengan tulisan prometheus-2.46.0.linux-amd64.tar.gz. Apabila kalian menggunakan sistem operasi yang berbeda, maka download sesuai dengan sistem operasi yang digunakan.
Download Prometheus
Untuk mendownload nya cukup mudah, kalian cukup copy link package tersebut kedalam clipboard kemudian ketikan perintah berikut ini didalam terminal
wget https://github.com/prometheus/prometheus/releases/download/v2.46.0/prometheus-2.46.0.linux-amd64.tar.gz
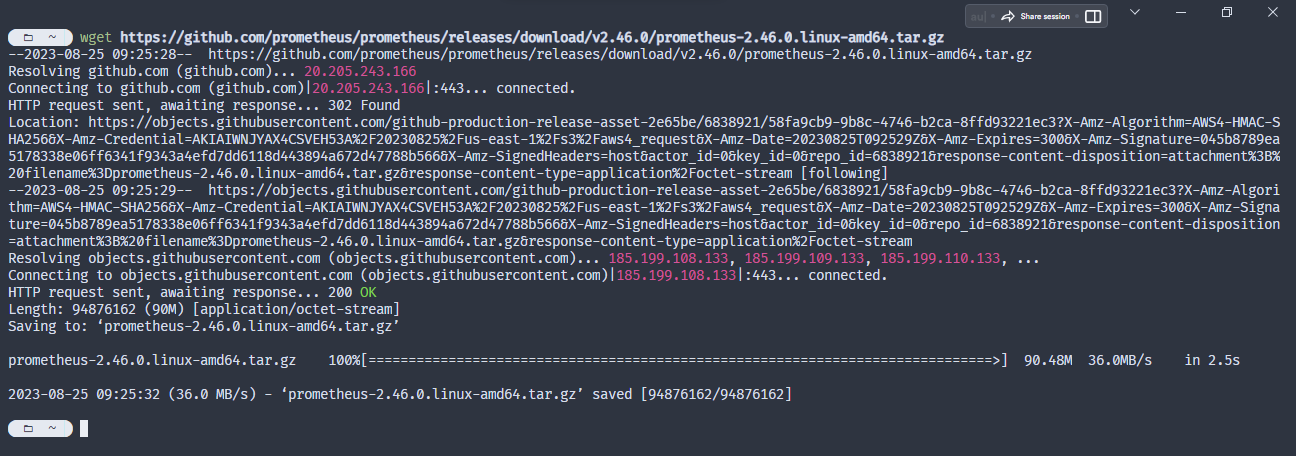
Download Node Exporter
Node Exporter ini akan mengeluarkan atau melakukan export data metric-metric yang berkaitan dengan beberapa komponen yang ada di komputer, contoh nya adalah seperti:
- Jumlah Core yang ada di sebuah VM
- Besaran Memory
- Kapasitas Disk
- Dsb
Untuk melakukan download node-exporter nya, lakukan cara yang sama yaitu copy link download nya kedalam clipboard kemudian jalankan perintah ini didalam terminal
wget https://github.com/prometheus/node_exporter/releases/download/v1.6.1/node_exporter-1.6.1.linux-amd64.tar.gz
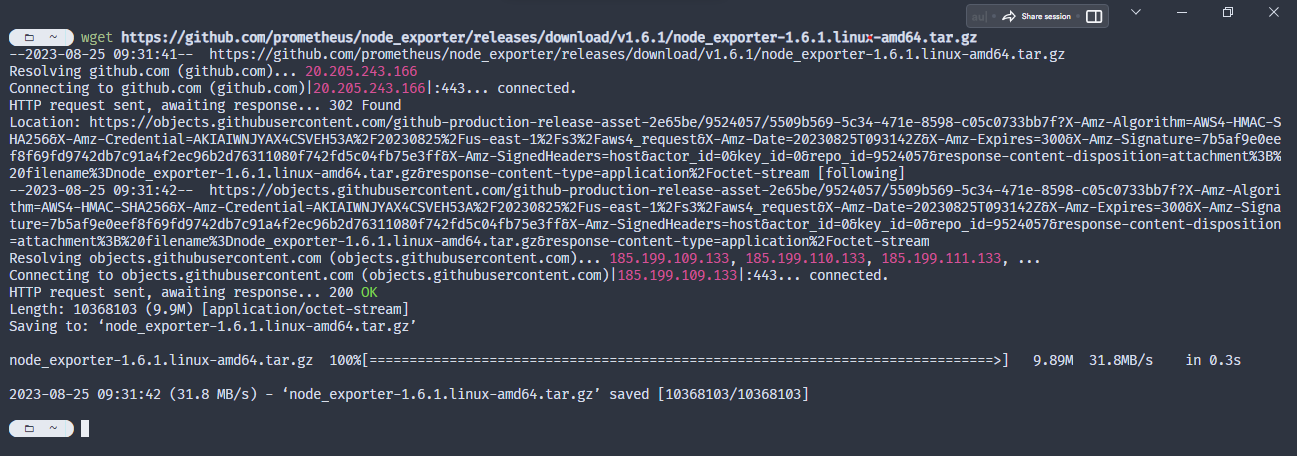
Untuk melihat apakah package nya sudah ter-download atau belum, kalian bisa menggunakan perintah
ls
Catatan:
Dapat dilihat pada gambar dibawah ini, sudah terdapat 2 package yaitu
prometheus-2.46.0.linux-amd64.tar.gzdan juganode_exporter-1.6.1.linux-amd64.tar.gz

Extract Package Prometheus
Untuk melakukan extract pada package prometheus yang sudah di download, kalian bisa menggunakan perintah berikut ini
tar xvf prometheus-2.46.0.linux-amd64.tar.gz
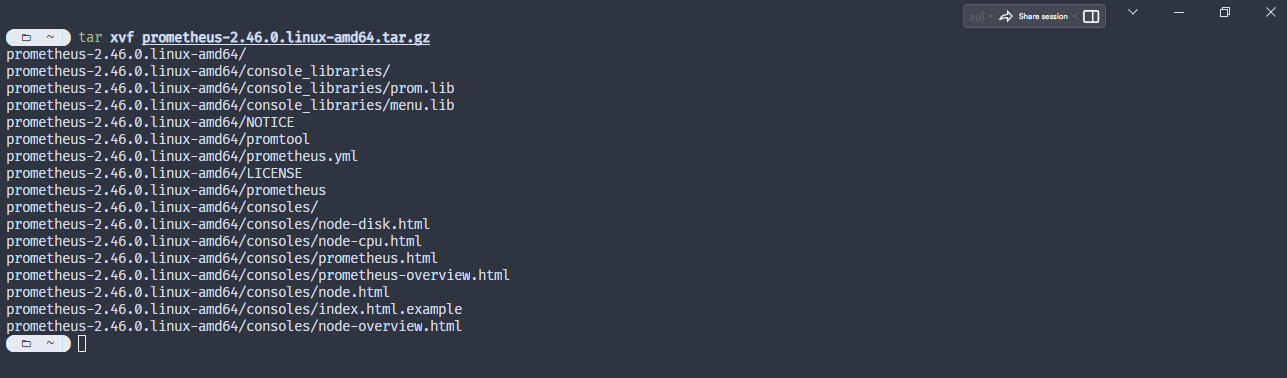
Setelah proses extract selesai, maka sekarang akan muncul sebuah directory atau folder dengan nama sesuai package yang di download

Selanjutnya kita pindah kedalam directory tersebut dengan perintah
cd prometheus-2.46.0.linux-amd64
Penjelasan Isi Dari Package Prometheus

Jika kita lihat isian dari directory prometheus tersebut terdapat beberapa file dan folder, jika diperhatikan terdapat sebuah file yang berwarna hijau.
File berwarna hijau tersebut menandakan sebuah executable file atau bisa disebut juga sebagai binary file untuk menjalankan prometheus nya.
Sebetulnya kita dapat langsung menjalankan atau mengaksesnya dengan perintah berikut ini ./prometheus --config ....
Namun apabila kita tidak jalankan di background proses, kemungkinan nanti apabila terdapat suatu interrupt atau terminasi, maka aplikasi nya akan tertutup atau berhenti. Sehingga disarankan untuk menjalankan prometheus nya menggunakan service daemon atau kita jalankan melalui systemd agar dapat berjalan di belakang atau background process.
Membuat User dan Group Prometheus
Sebelum membuat sebuah service daemon dari package prometheus nya, kita akan buat terlebih dahulu user dan group khusus untuk prometheus. Untuk melakukannya gunakan perintah berikut ini
sudo groupadd --system prometheus
sudo useradd --system -s /sbin/nologin -g prometheus prometheus
Memindahkan Binary File
Setelah membuat user dan group khusus untuk prometheus, selanjutnya kita akan pindahkan binary file prometheus dan promtool ini kedalam
/usr/local/bin yang dimana PATH tersebut merupakan salah satu lokasi untuk menyimpan binary file atau executable file di sistem operasi
linux. Untuk memindahkan gunakan perintah berikut ini:
sudo mv prometheus promtool /usr/local/bin
Untuk mengecek apakah binary file tersebut sudah berpindah, kalian dapat menggunakan perintah which seperti berikut ini:
which prometheus
maka akan muncul keseluruhan PATH dari binary file tersebut

Untuk mengecek versi dari prometheus, anda dapat menggunakan perintah berikut ini
prometheus --version
maka akan muncul output seperti tulisan berikut ini
prometheus, version 2.46.0 (branch: HEAD, revision: cbb69e51423565ec40f46e74f4ff2dbb3b7fb4f0)
build user: root@42454fc0f41e
build date: 20230725-12:31:24
go version: go1.20.6
platform: linux/amd64
tags: netgo,builtinassets,stringlabels
Membuat Satu Directory Untuk Menyimpan File Konfigurasi
Terdapat 3 bagian yang akan kita pindahkan, yaitu:
console_librariesconsolesprometheus.yml
Biasanya pada sistem operasi linux, kita menyimpan konfigurasi itu pada directory /etc. Sehingga biar tidak bingung maka kita akan buat
directory baru untuk prometheus di /etc/prometheus. Untuk membuat nya kalian bisa menggunakan perintah berikut ini:
sudo mkdir /etc/prometheus
Dan kemudian karena promteheus ini merupakan sebuah timeseries database, maka membutuhkan letak penyimpanan atau letak untuk menyimpan datanya nanti, sebetulnya kita bisa simpan letak penyimpanan data tersebut sama dengan directory konfigurasi prometheus nya.
Namun, disini saya akan memisahkan nya di directory /var/lib/prometheus. Untuk membuat nya gunakan perintah berikut ini
sudo mkdir /var/lib/prometheus
Selanjutnya, dikarenakan nanti akan ada proeses read-write data pada directory /var/lib/prometheus tersebut, maka pastikan
permission dari directory tersebut dimiliki atau dipegang oleh user dan group yang sudah kita buat sebelumnya, jika tidak diubah
maka akan muncul error karena nantinya kita akan menjalankan prometheus nya menggunakan user prometheus, sedangkan ownership
dari directory tersebut saat ini dimiliki oleh user root. Untuk mengecek permission dari sebuah directory atau file, kalian dapat menggunakan perintah berikut ini:
stat /var/lib/prometheus
maka akan muncul seperti gambar dibawah ini

Dapat dilihat bahwa saat ini owner dari user dan group directory tersebut dimiliki oleh root, kita akan ubah menjadi dimiliki oleh user dan group prometheus. Untuk melakukan perubahan permission directory atau file tersebut kalian bisa menggunakan perintah berikut ini:
sudo chown -R prometheus:prometheus /var/lib/prometheus
Maka sekarang permission user dan group dari directory tersebut dimiliki oleh prometheus
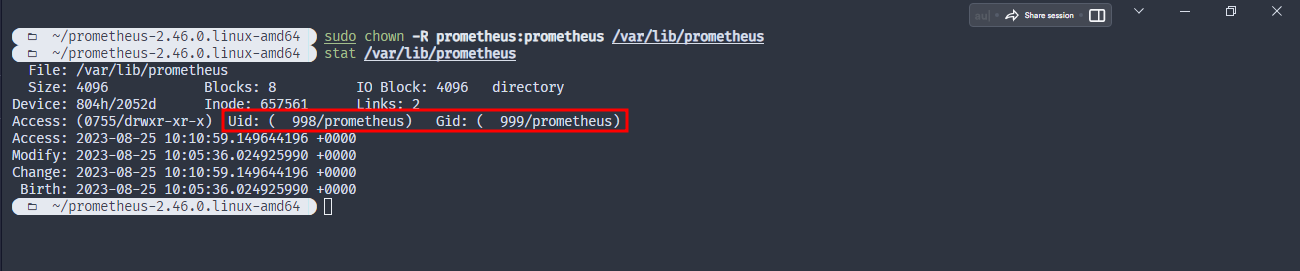
Selanjutnya kita pindahkan directory dan file yang sudah saya sebutkan diatas kedalam directory /etc/prometheus menggunakan perintah:
sudo mv console_libraries/ consoles/ prometheus.yml /etc/prometheus/
Selanjutnya kita pindah directory ke /etc/prometheus
cd /etc/prometheus
Setelah itu buka file konfigurasi prometheus.yml menggunakan text editor seperti vim atau nano
sudo vim prometheus.yml
Bawaan dari konfigurasi tersebut adalah seperti berikut ini
# my global config
global:
scrape_interval: 15s # Set the scrape interval to every 15 seconds. Default is every 1 minute.
evaluation_interval: 15s # Evaluate rules every 15 seconds. The default is every 1 minute.
# scrape_timeout is set to the global default (10s).
# Alertmanager configuration
alerting:
alertmanagers:
- static_configs:
- targets:
# - alertmanager:9093
# Load rules once and periodically evaluate them according to the global 'evaluation_interval'.
rule_files:
# - "first_rules.yml"
# - "second_rules.yml"
# A scrape configuration containing exactly one endpoint to scrape:
# Here it's Prometheus itself.
scrape_configs:
# The job name is added as a label `job=<job_name>` to any timeseries scraped from this config.
- job_name: "prometheus"
# metrics_path defaults to '/metrics'
# scheme defaults to 'http'.
static_configs:
- targets: ["localhost:9090"]
Ubah konfigurasi tersebut menjadi
# my global config
global:
scrape_interval: 15s # Set the scrape interval to every 15 seconds. Default is every 1 minute.
evaluation_interval: 15s # Evaluate rules every 15 seconds. The default is every 1 minute.
# scrape_timeout is set to the global default (10s).
scrape_configs:
- job_name: "prometheus"
static_configs:
- targets: ["localhost:9090"]
Membuat Service Daemon Prometheus
Cara membuat sebuah service daemon di sistem operasi linux, kita perlu membuat sebuah file di lokasi /etc/systemd/system/prometheus.service
sudo vim /etc/systemd/system/prometheus.service
Kemudian isikan file service daemon tersebut seperti berikut ini:
[Unit]
Description=Prometheus
Documentation=https://prometheus.io/docs/introduction/overview/
Wants=network-online.target
After=network-online.target
[Service]
User=prometheus
Group=prometheus
Type=simple
ExecStart=/usr/local/bin/prometheus \
--config.file /etc/prometheus/prometheus.yml \
--storage.tsdb.path /var/lib/prometheus/ \
--web.console.templates=/etc/prometheus/consoles \
--web.console.libraries=/etc/prometheus/console_libraries
[Install]
WantedBy=multi-user.target
Setelah membuat file service tersebut, selanjutnya reload daemon agar service yang sudah dibuat tersebut terbaca. Untuk melakukannya gunakan perintah berikut ini:
sudo systemctl daemon-reload
Selanjutnya cek status dari service prometheus nya, menggunakan perintah
sudo systemctl status prometheus.service

Maka hasilnya adalah inactive seperti gambar diatas, agar service tersebut menjadi active dan otomatis dijalankan apabila server mengalami sesuatu hal seperti reboot atau shutdown. Gunakan perintah berikut ini:
sudo systemctl enable --now prometheus.service
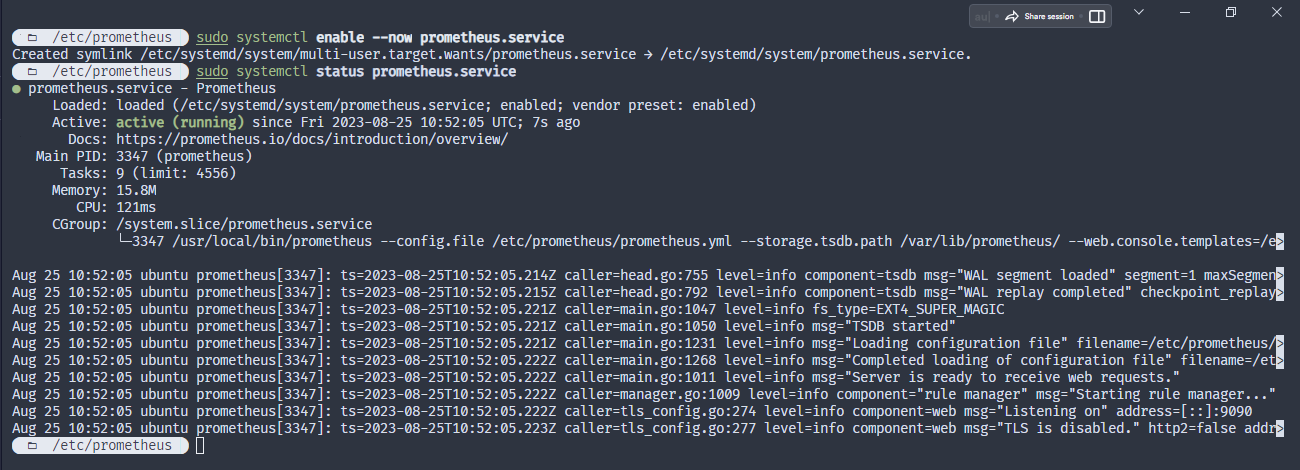
Maka sekarang service tersebut akan active seperti gambar diatas. Secara default atau bawaan, prometheus ini berjalan pada port 9090, untuk
mengecek apakah prometheus tersebut berjalan pada port tersebut, gunakan berikut ini:
sudo lsof -n -i | grep prometheus

Membuka Web Interface Prometheus
Maka sekarang kita dapat mengakses prometheus tersebut menggunakan web browser dengan alamat url
http://ip_server:9090
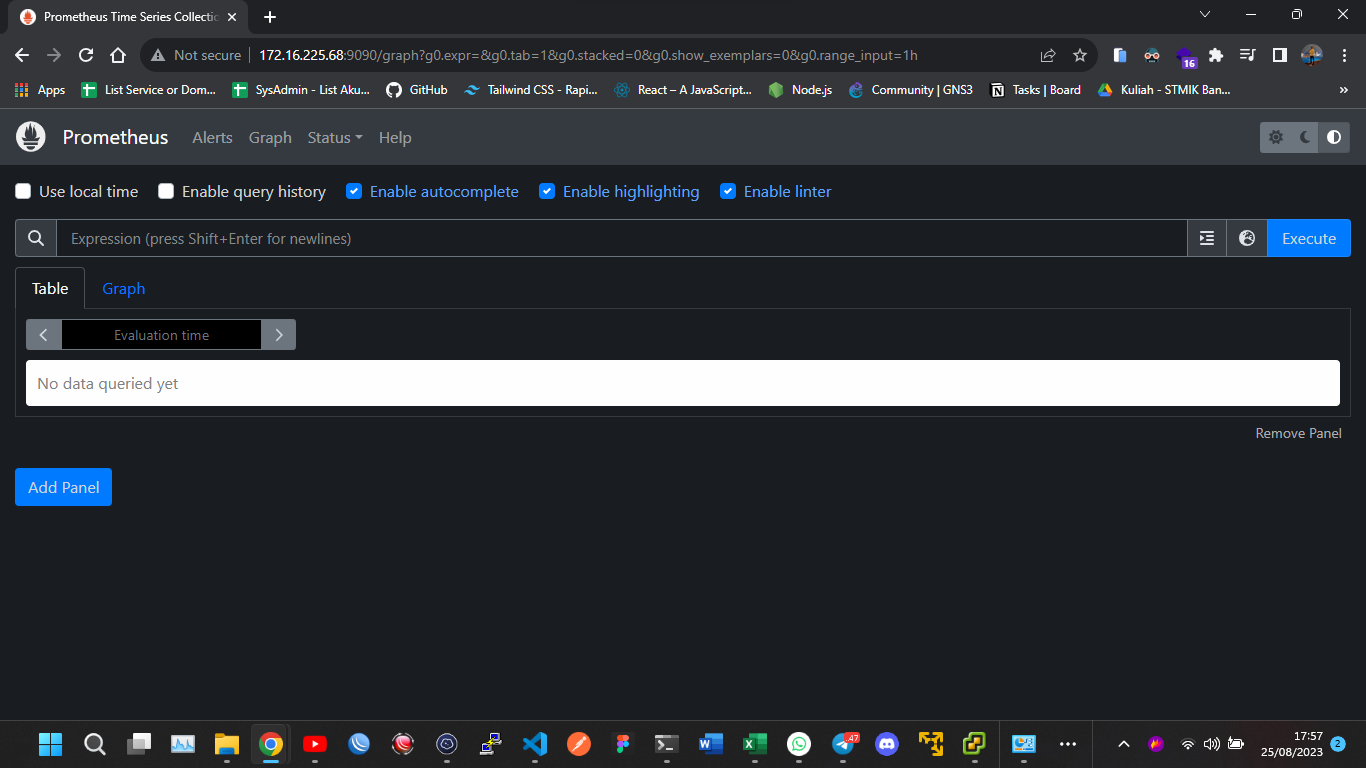
Kurang lebih seperti itulah tampilan dari prometheus nya, sehingga nanti kalian bisa melakukan semacam query. Namun, disini bahasanya adalah menggunakan PromQL
Sebelum kesana kalian bisa arahkan ke menu Status > Targets
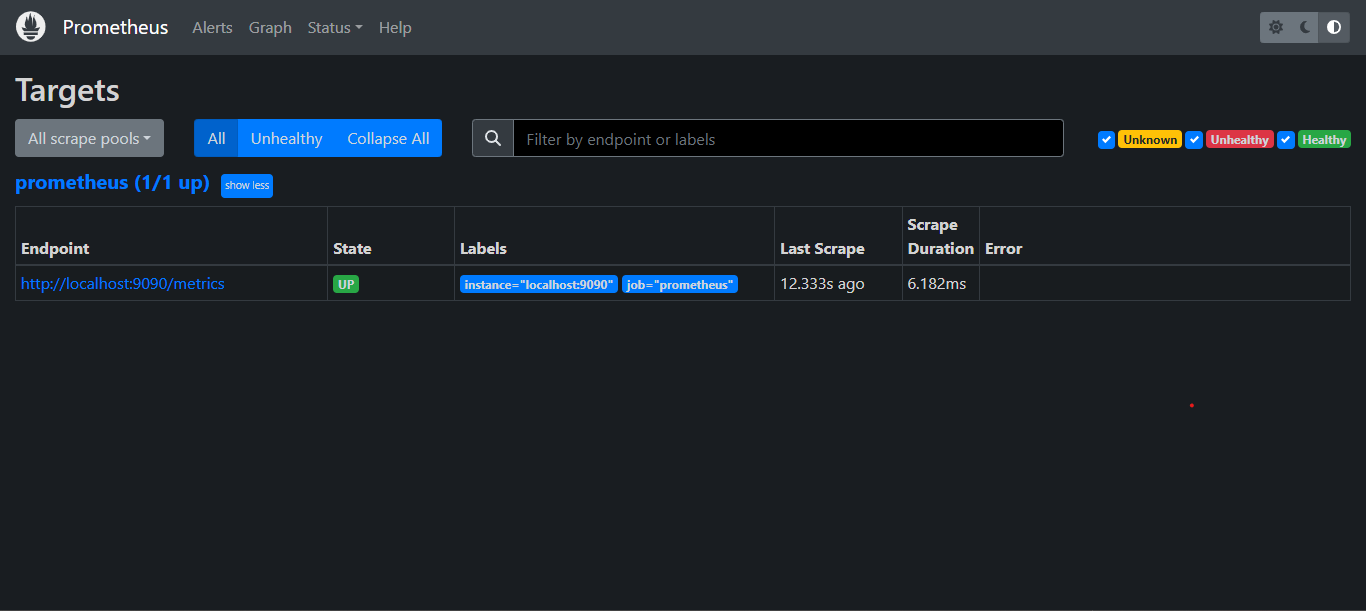
Pada menu ini di ibaratkan nantinya pada saat kita akan melakukan konfigurasi prometheus nya akan banyak job yang tertera di menu tersebut,
namun by default hanya satu yaitu Prometheus (1/1 up) yang dimana sesuai dengan konfigurasi sebelumnya yang berada di file /etc/prometheus/prometheus.yml
- job_name: "prometheus"
static_configs:
- targets: ["localhost:9090"]
Apabila jika ingin tahu bentuk dari metric itu seperti apa, kalian bisa akses job tersebut di alamat url http://ip_server:9090/metrics
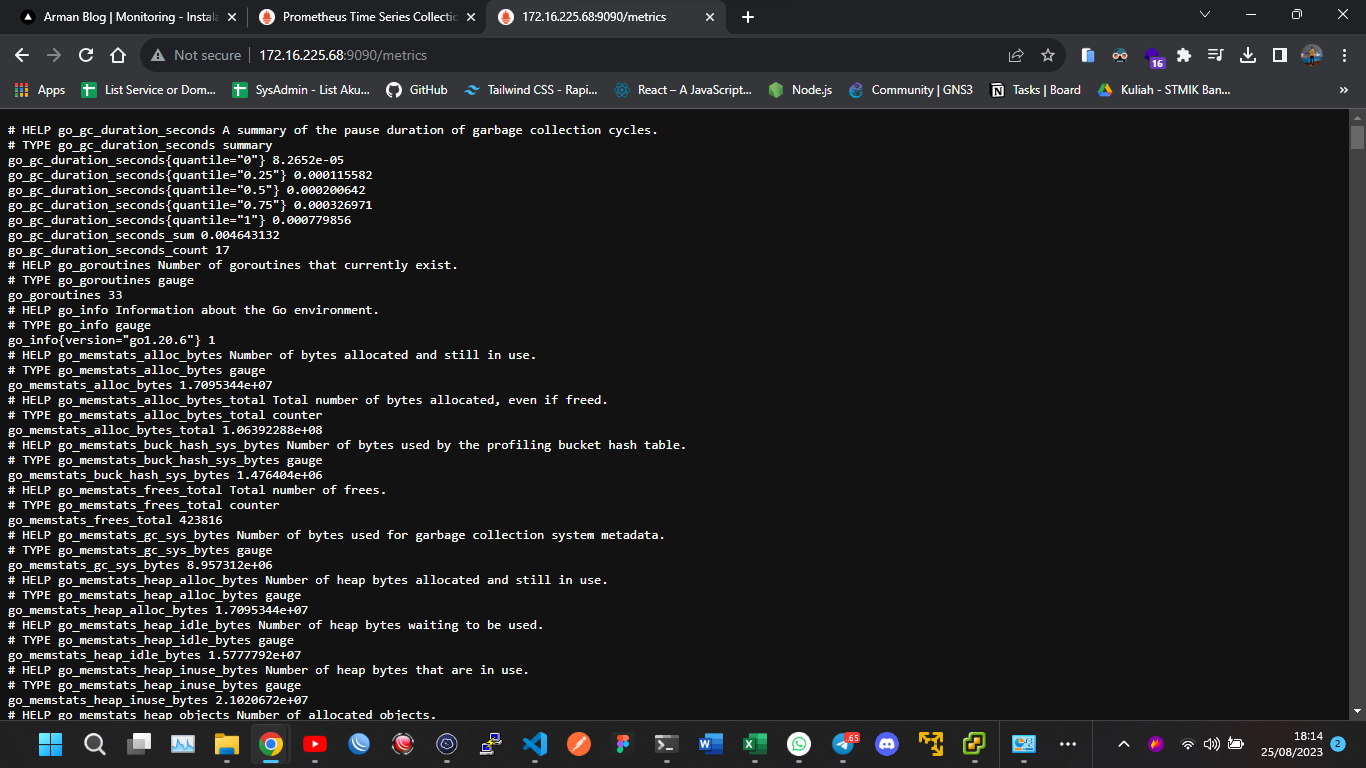
Kurang lebih bentuk dari metric itu seperti gambar diatas, jadi di ibaratkan dia semacam kayak data yang akan meng-counter. Cuman memang prometheus sendiri belum bisa memvisualisasikan, sehingga cukup repot jika kita ingin membaca data seperti ini.
Sebagai contoh misalkan ada sebuah metric dengan nama promhttp_metric_handler_requests_total{code="200"}, disini jika saya refresh
secara terus menerus, ibaratkan dia akan meng-counter ada beberapa kali akses atau request terhadap metric ini atau fungsi ini. Nah, ini
nanti dapat kita visualisasikan menggunakan Grafana.
Atau anda juga dapat menampilkan data dari sebuah metric pada menu Graph dengan PromQL prometheus_build_info
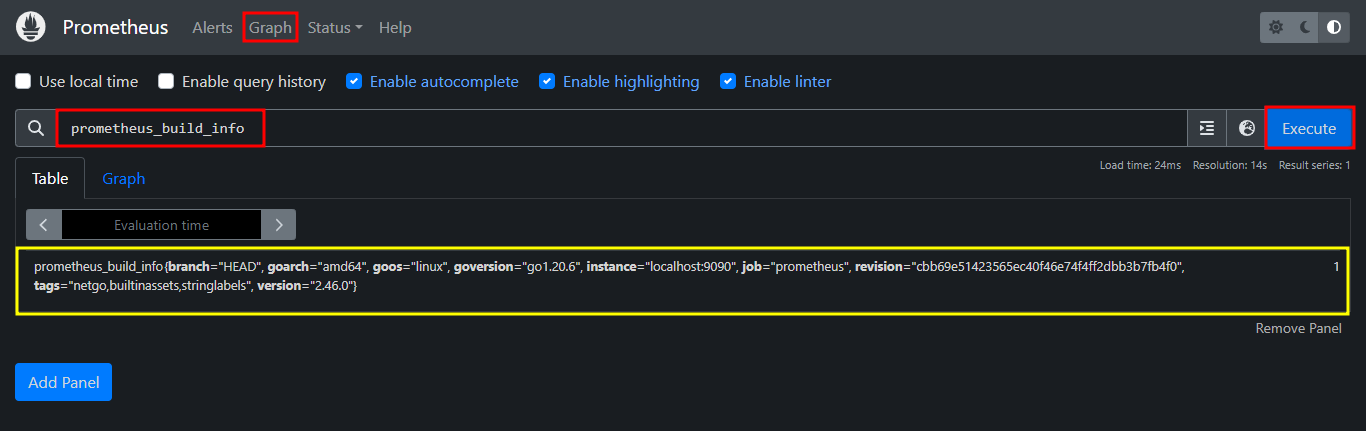
Walaupun sebetulnya sampai dengan tahapan ini, kita belum bisa melakukan query terhadap metric yang berkaitan dengan komponen-komponen server seperti CPU, Memory dsb. Karena apa? karena tadi, kita disini baru menjalankan default saja yaitu menjalankan Job Prometheus nya saja.
Nah selanjutnya yang sudah kita bahas sebelumnya terdapat sebuah extension atau package baru yang bernama node-exporter. Package tersebut
lah yang nanti berfungsi untuk melakukan expose terhadap metric-metric yang ada di server, contoh nya seperti CPU, Memory dsb. Sehingga
nantinya dapat di pool atau di tarik oleh Prometheus.
Install Node Exporter
Untuk melakukan instalasi extension node exporter caranya sama seperti install prometheus yaitu kita perlu extract terlebih dahulu dengan perintah berikut ini:
tar xvf node_exporter-1.6.1.linux-amd64.tar.gz

Selanjutnya kita pindah kedalam directory tersebut dengan perintah
cd node_exporter-1.6.1.linux-amd64
Pada folder ini hanya terdapat satu binary file yaitu node_exporter

Sama seperti prometheus, binary file ini dapat kita jalankan langsung dengan ./node_exporter. Namun, jika melakukan hal tersebut
diibaratkan kita akan sulit memanage proses tersebut.
Sehingga ada baiknya kita buatkan sama seperti prometheus, dimana node_exporter ini akan dijalankan menggunakan service daemon
(yang dijalankan secara background proses).
Membuat Service Daemon Node Exporter
Sebelum membuat service daemon nya, kita akan pindahkan binary file tersebut kedalam directory /usr/local/bin/ dengan perintah berikut ini:
sudo mv node_exporter /usr/local/bin
Sekarang jika kita gunakan perintah which, maka akan muncul output full PATH dari binary file node_exportert tersebut.
which node_exporter

Untuk mengecek versi nya, kalian bisa menggunakan perintah:
node_exporter --version
maka akan muncul tulisan seperti berikut
node_exporter, version 1.6.1 (branch: HEAD, revision: 4a1b77600c1873a8233f3ffb55afcedbb63b8d84)
build user: root@586879db11e5
build date: 20230717-12:10:52
go version: go1.20.6
platform: linux/amd64
tags: netgo osusergo static_build
Jika sudah, sekarang kita cukup buatkan file service daemon nya dengan cara yang sama seperti membuat service daemon prometheus yaitu menggunakan perintah:
sudo vim /etc/systemd/system/node-exporter.service
Selanjutnya masukan konfigurasi berikut ini:
[Unit]
Description=Prometheus exporter for machine metrics
[Service]
Restart=always
User=prometheus
Group=prometheus
ExecStart=/usr/local/bin/node_exporter
ExecReload=/bin/kill -HUP $MAINPID
TimeoutStopSec=20s
SendSIGKILL=no
[Install]
WantedBy=multi-user.target
Selanjutnya reload service daemon menggunakan perintah berikut ini:
sudo systemctl daemon-reload
Kemudian enable dan jalankan service node-exporter nya
sudo systemctl enable --now node-exporter.service
maka sekarang service daemon node-exporter tersebut sudah running atau berjalan
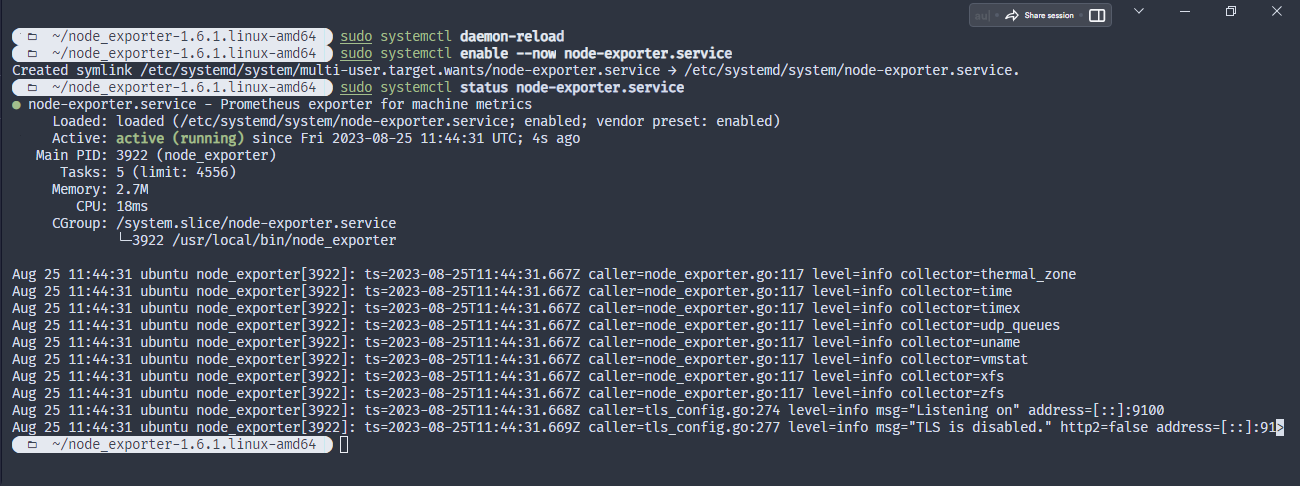
Nah untuk node_exporter itu sendiri, dia berjalan pada port 9100, untuk mengecek nya gunakan perintah berikut ini:
sudo lsof -n -i | grep node

Membuka Web Interface Node Exporter
Untuk membuka nya kalian bisa membuka alamat URL berikut ini di web browser kalian:
http://ip_server:9100/metrics
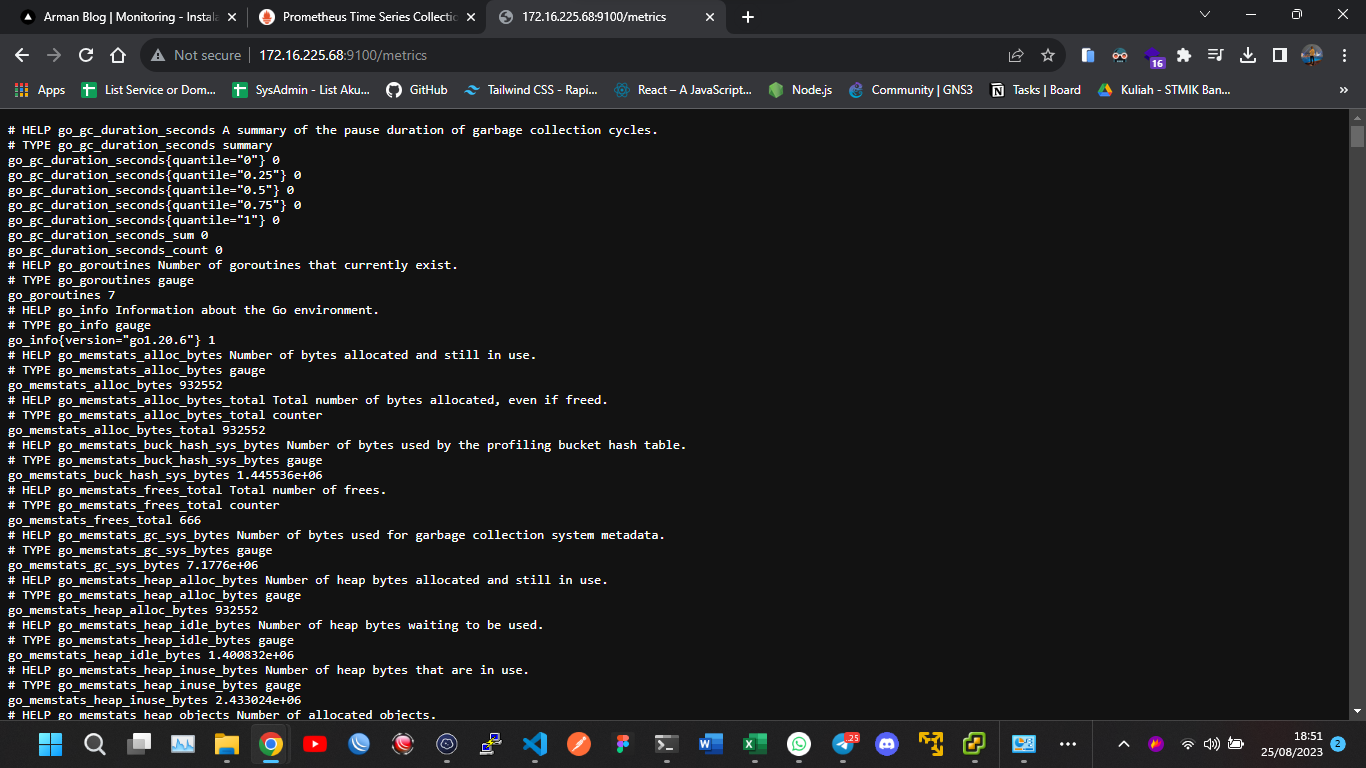
Metric disini berbeda dengan metric yang ada di Prometheus sebelumnya. Bisa kita lihat disini terdapat beberapa metric
yang berkaitan dengan node, misalkan seperti komponen CPU, Disk, File System, Memory, Network dan masih banyak lagi.
Menamnbahkan Job Node Exporter pada Prometheus
Untuk menambahkan nya, buka kembali file konfigurasi prometheus di lokasi /etc/prometheus/prometheus.yml
sudo vim /etc/prometheus/prometheus.yml
Kemudian tambahkan konfigurasi berikut ini kedalam file tersebut
- job_name: "node-exporter"
static_configs:
- targets: ["localhost:9100"]
sehingga isi keseluruhan dari file konfigurasi tersebut menjadi seperti ini
# my global config
global:
scrape_interval: 15s # Set the scrape interval to every 15 seconds. Default is every 1 minute.
evaluation_interval: 15s # Evaluate rules every 15 seconds. The default is every 1 minute.
# scrape_timeout is set to the global default (10s).
scrape_configs:
- job_name: "prometheus"
static_configs:
- targets: ["localhost:9090"]
- job_name: "node-exporter"
static_configs:
- targets: ["localhost:9100"]
Selanjutnya restart service dari prometheus nya menggunakan perintah berikut ini:
sudo systemctl restart prometheus.service
Maka sekarang jika kita lihat di menu Status > Targets, sekarang terdapat satu job baru yaitu node-exporter
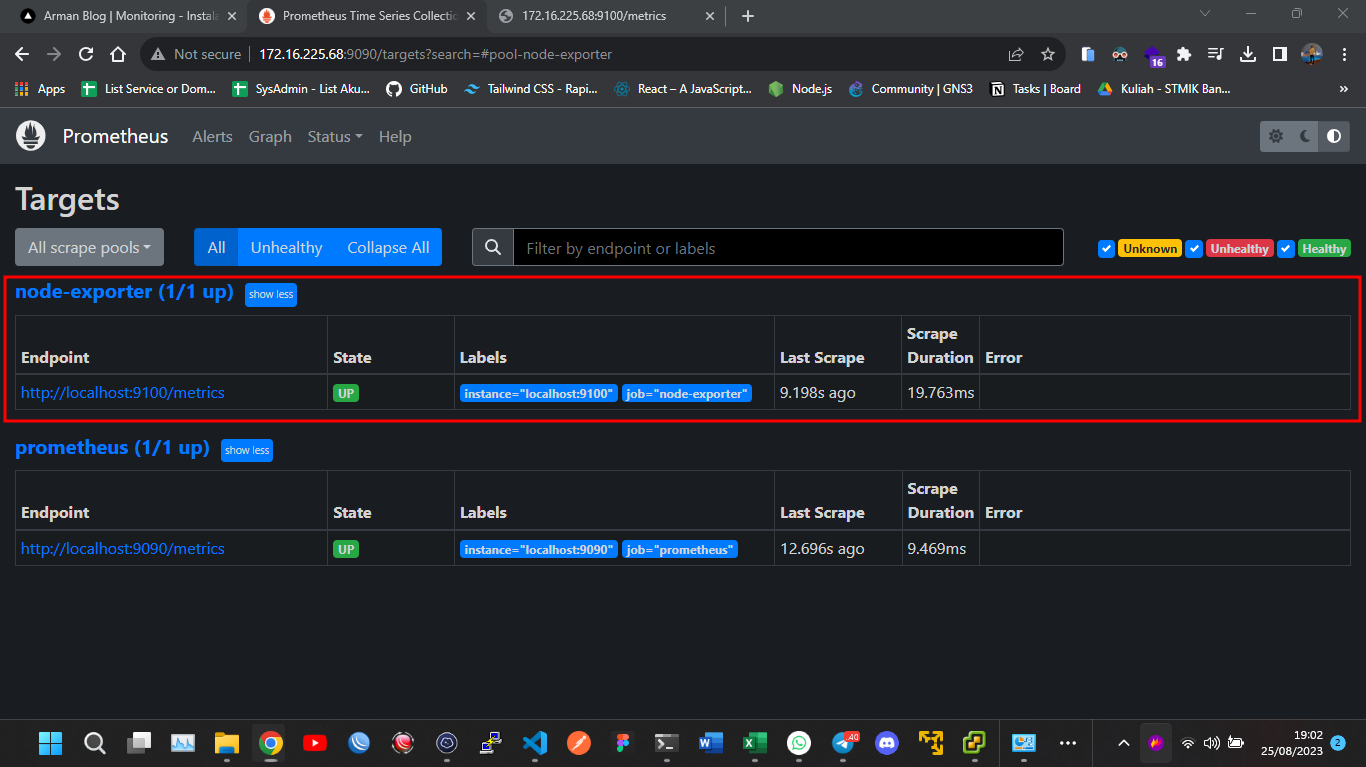
Jika sudah seperti itu, maka sekarang kalian dapat melakukan query PromQL terhadap data yang di expose oleh job node-exporter
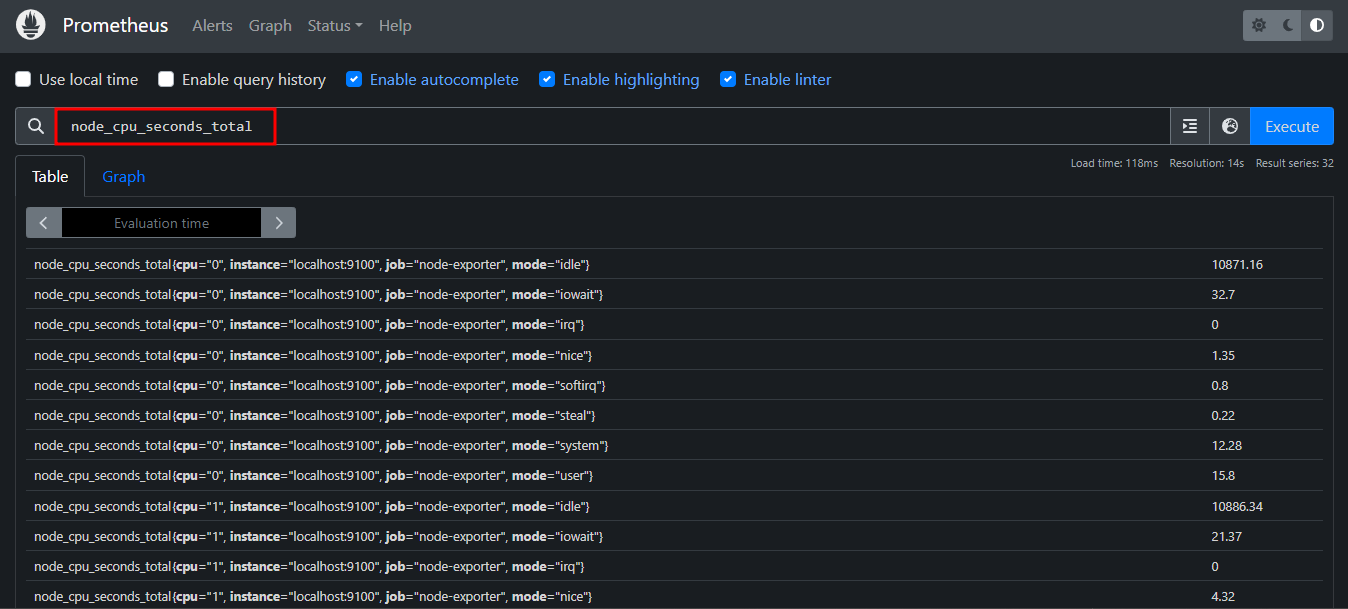
Atau kita bisa coba query lain seperti node_memory_MemTotal_bytes.
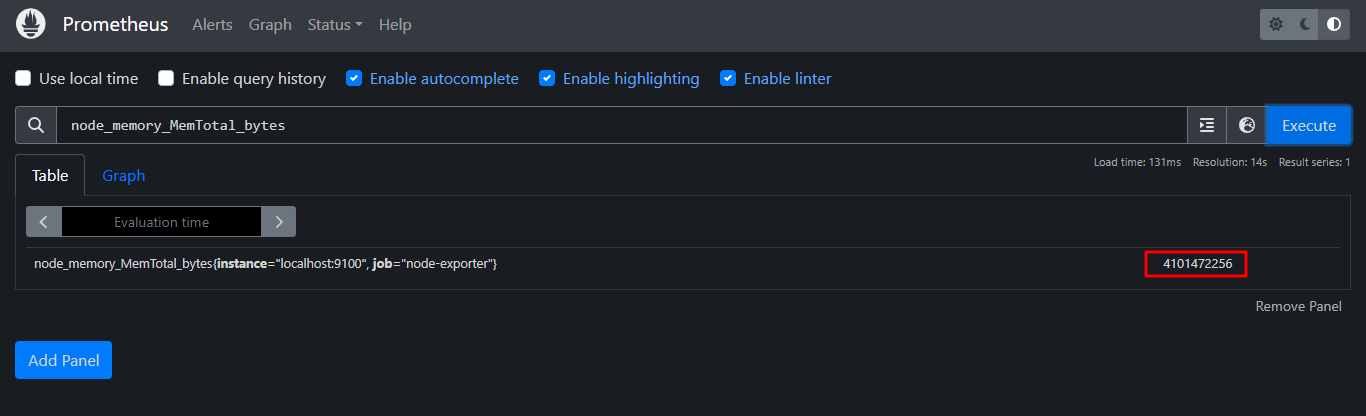
Data metric ini menggunakan satuan bytes jika ingin konversi menjadi megabytes gunakan query berikut ini node_memory_MemTotal_bytes/1024/1024
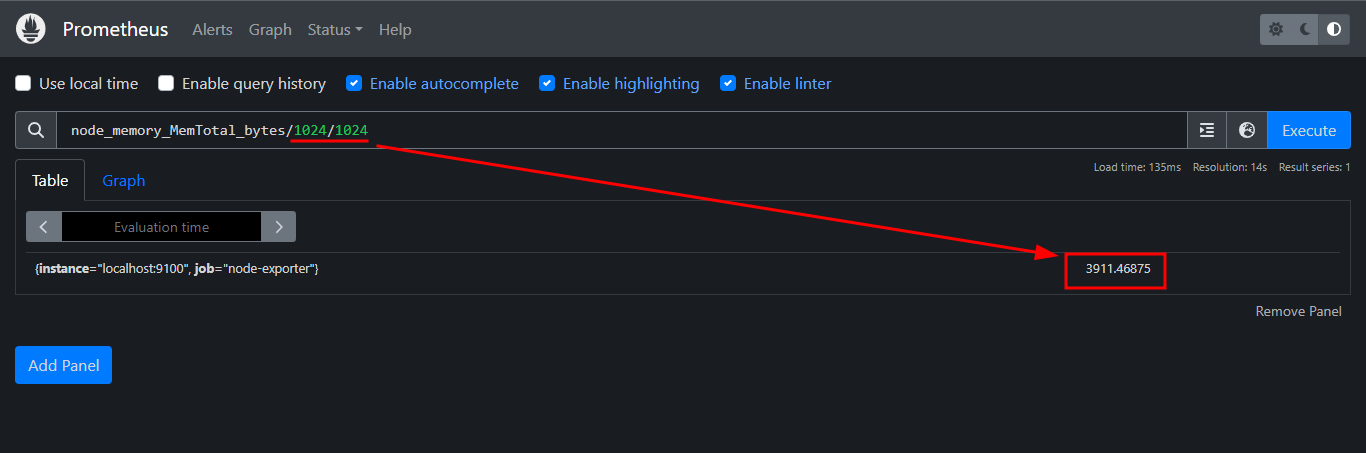
Pada contoh diatas, memory yang saya gunakan pada server sebesar 4GB.
Agar lebih menarik selanjutnya kita akan visualisasikan menggunakan Grafana, jadi sebetulnya konfigurasi prometheus nya cukup sederhana
yang penting prometheus nya kita install kemudian kita tambahkan extension node_exporter. Kalian juga bisa menambahkan extension lain seperti
mysql_exporter untuk menampilkan metric dari mysql atau misalkan nginx_exporter dsb.
Instalasi Grafana
Untuk melalukan instalasi nya kalian bisa mengunjungi web dokumentasi dari grafana nya melalui tautan berikut ini grafana.com/docs/grafana/latest/setup-grafana/installation/debian
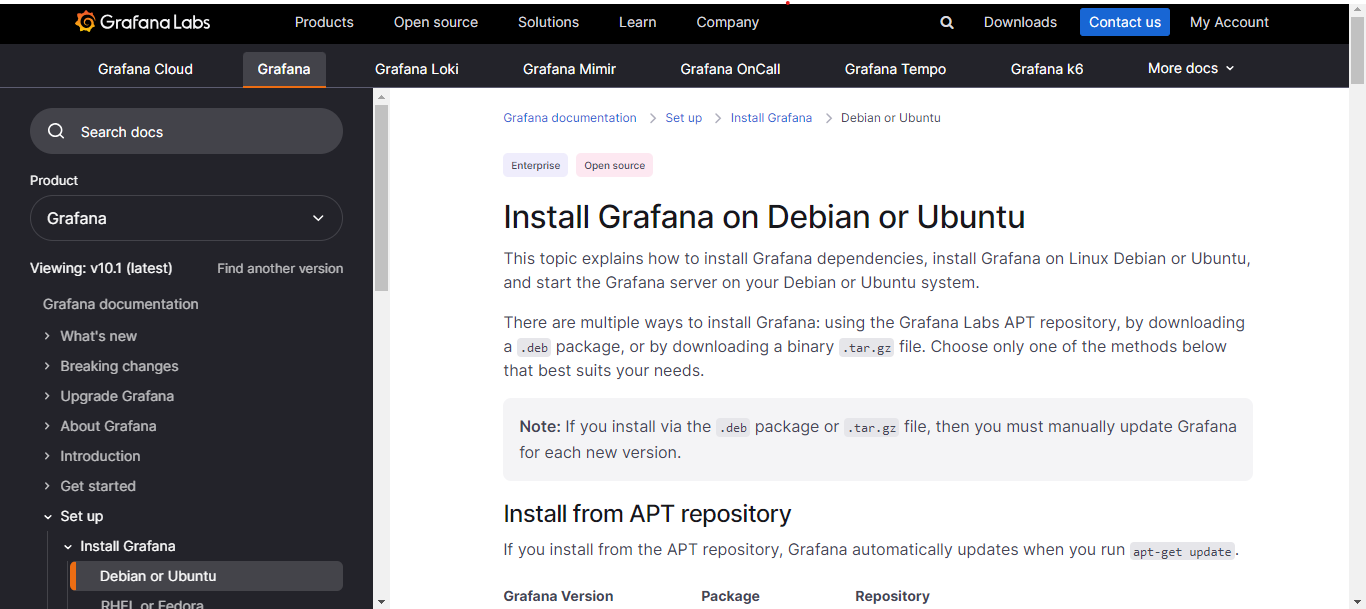
Pertama kita jalankan perintah berikut ini:
sudo apt-get install -y apt-transport-https
sudo apt-get install -y software-properties-common wget
sudo wget -q -O /usr/share/keyrings/grafana.key https://apt.grafana.com/gpg.key
Kemudian tambahkan repository stable dari grafana dengan perintah berikut ini:
echo "deb [signed-by=/usr/share/keyrings/grafana.key] https://apt.grafana.com stable main" | sudo tee -a /etc/apt/sources.list.d/grafana.list
Setelah itu update repository ubuntu dengan perintah berikut ini:
sudo apt-get update
Selanjutnya install package grafana dengan perintah berikut ini:
Catatan:
Disini kita akan install grafana versi
oss, oss adalah opensource-software. Apabila kalian ingin mendownload versienterprisemaka install dengan nama packagegrafana-enterprise.
sudo apt install grafana
Setelah package grafana tersintall, selanjutnya cek apakah service nya sudah running atau belum menggunakan perintah berikut ini:
sudo systemctl status grafana-server.service

Bisa kalian lihat service grafana-server status nya masih inactive (dead). Untuk menjalankan nya gunakan perintah berikut:
sudo systemctl enable --now grafana-server.service
Sekarang service grafana-server sudah active, secara default atau bawaan grafana ini berjalan pada port 3000. Untuk mengecek nya gunakan
perintah berikut:
sudo lsof -n -P -i | grep grafana
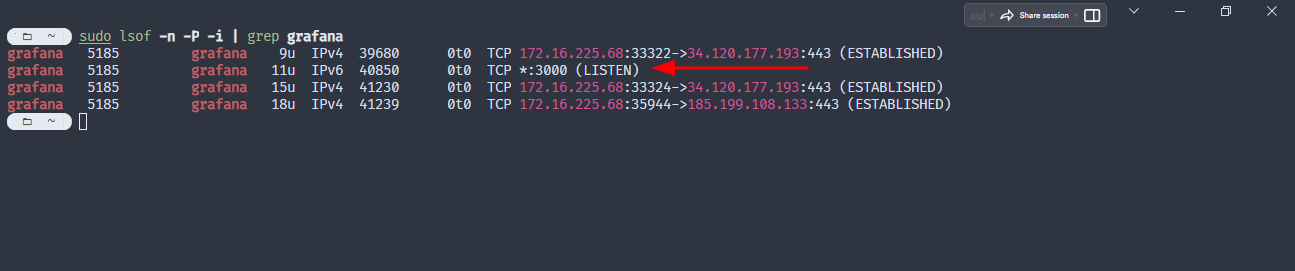
Membuka Web Interface Grafana
Untuk membuka web interface dari grafana kalian bisa masukan alamat URL berikut di web browser kalian
http://ip_server:3000
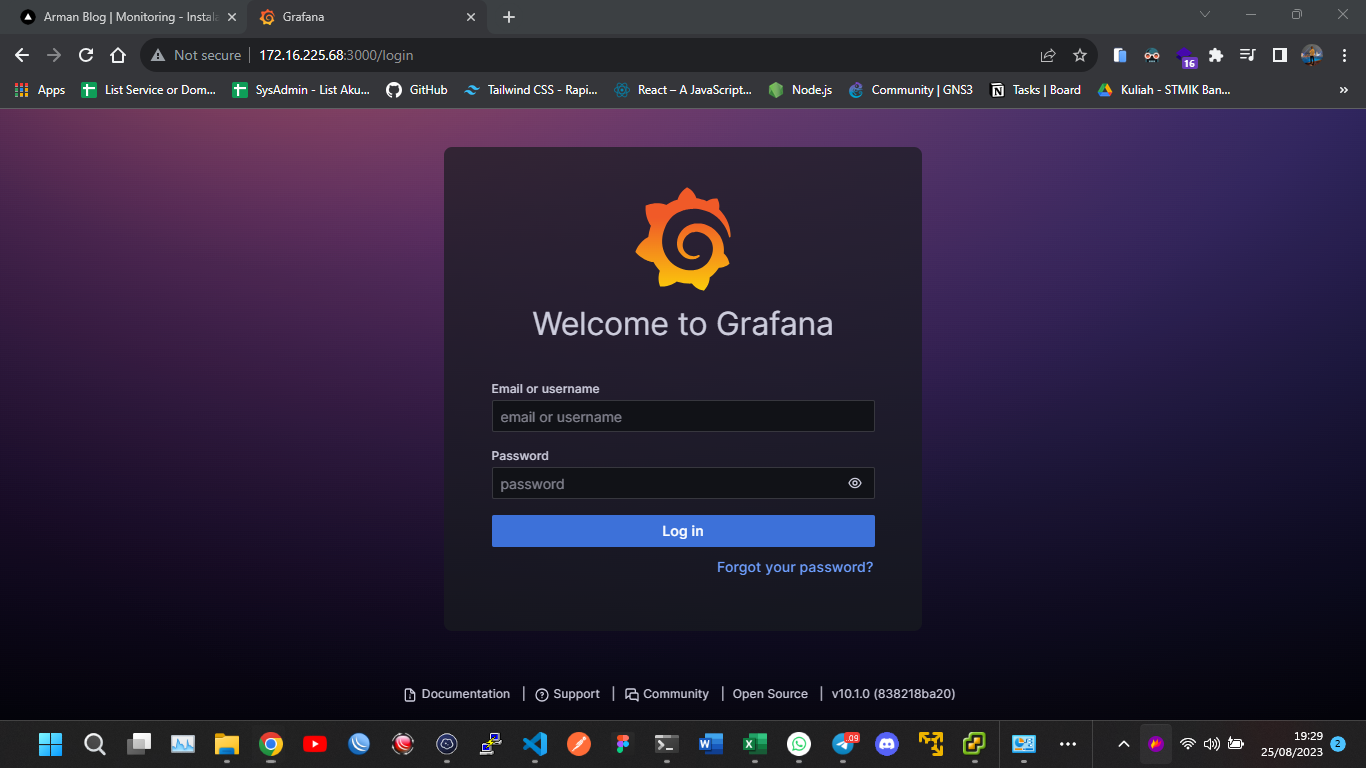
Login default dari grafana adalah
Username: admin
Password: admin
Setelah login menggunakan user admin, kalian akan diminta untuk mengganti password default nya, namun kalian juga dapat melakukan skip
hal tersebut. Disini saya akan skip saja.
Maka sekarang akan dialihkan ke dashboard grafana
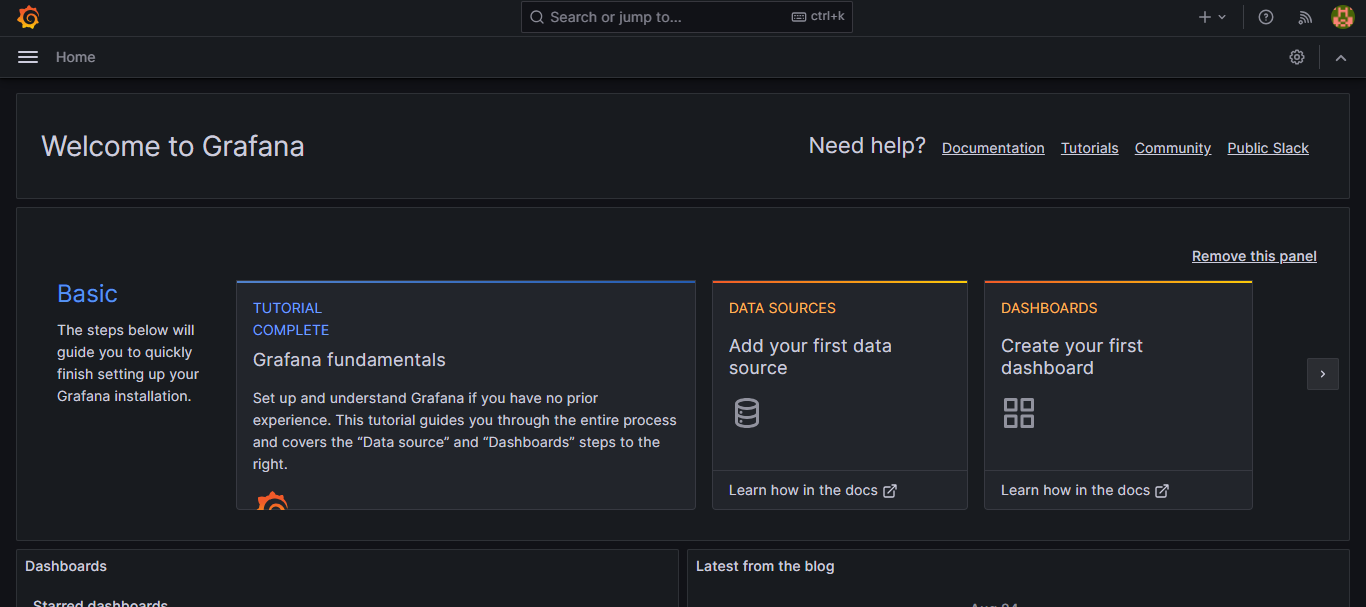
Menambahkan Data Source
Untuk menambahkan data source, kalian bisa pergi ke menu Connections > Data Source
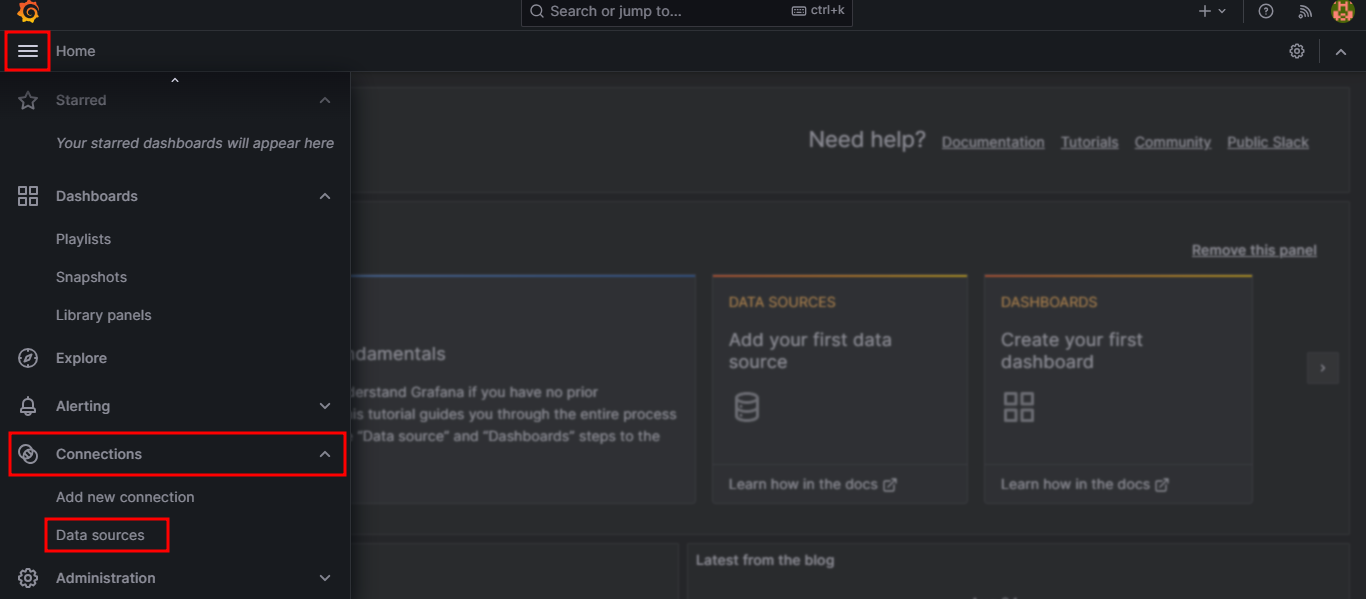
Kemudian klik tombol Add Data Source
Sebetulnya data source nya ini banyak, tidak hanya prometheus. Contoh yang bisa digunakan untuk data source adalah Graphite, InfluxDB dsb
Namnu karena sebelumnya yang kita coba adalah Prometheus sehingga disini kita pilih prometheus sebagai data source nya.
Setelah memilih prometheus sebagai data source, selanjutnya terdapat beberapa konfigurasi yang perlu kalian tambahakan seperti:
NamePrometheus server URL
Kalian bisa isikan dengan konfigurasi seperti berikut:
Name: Prometheus
Prometheus server URL: http://localhost:9090
Jika sudah klik tombol Save & Test di bagian paling bawah.
Apabila berhasil maka akan muncul sebuah alert dengan background hijau

Membuat Dashboard Baru
Selanjutnya kita kembali ke menu atau halaman Home, secara default pada home tersebut belum ada dashboard apapun. Namun, kita dapat
membuatkan dashboard sederhana dengan cara pergi ke menu Dasboard > New > New Dashboard (jika kalian ingin membuat secara manual)
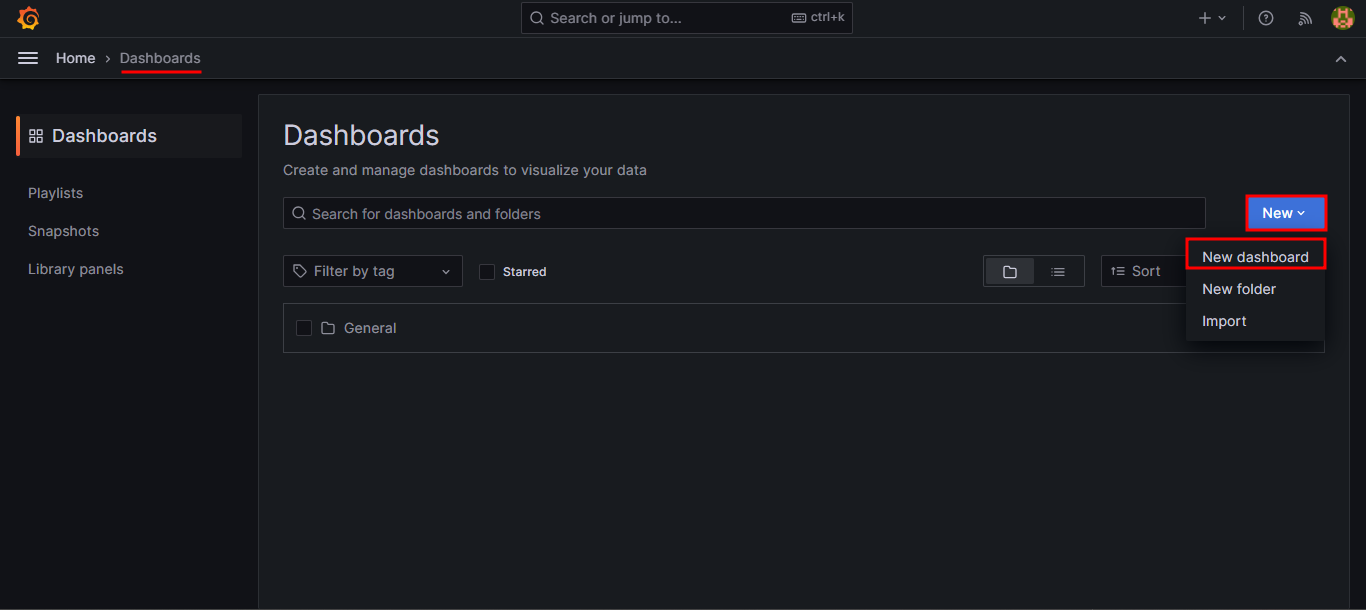
Setelah itu klik tombol Add Visualization
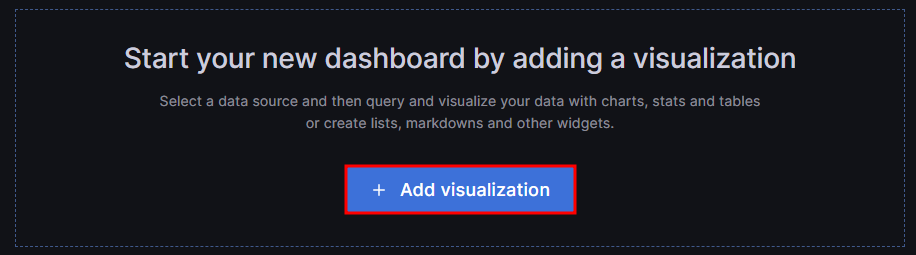
Selanjutnya pilih Prometheus sebagai data source nya
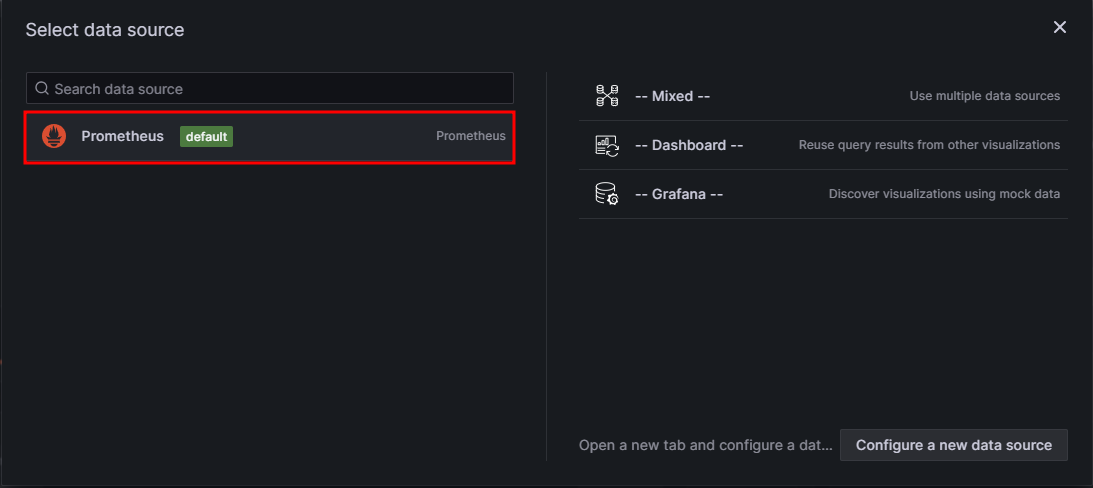
Namun jika kalian memang ingin menambahkan atau membuat dashboard sendiri, kalian harus paham terlebih dahulu mengenai PromQL atau query terhadap PromQL nya.
Untuk yang paling sederhana disini saya akan tampilkan memory
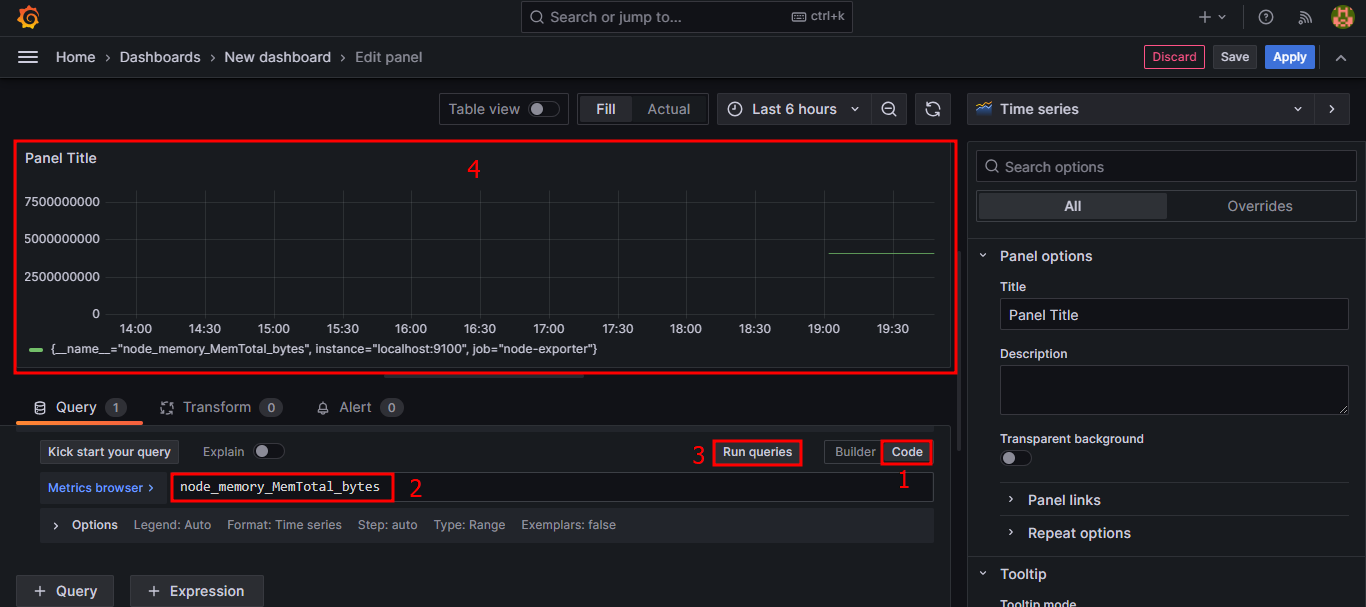
Secara default bentuk nya adalah Time series, kita bisa ubah bentuk visualization nya pada pojok kanan atas, disini saya akan memilih
Stat
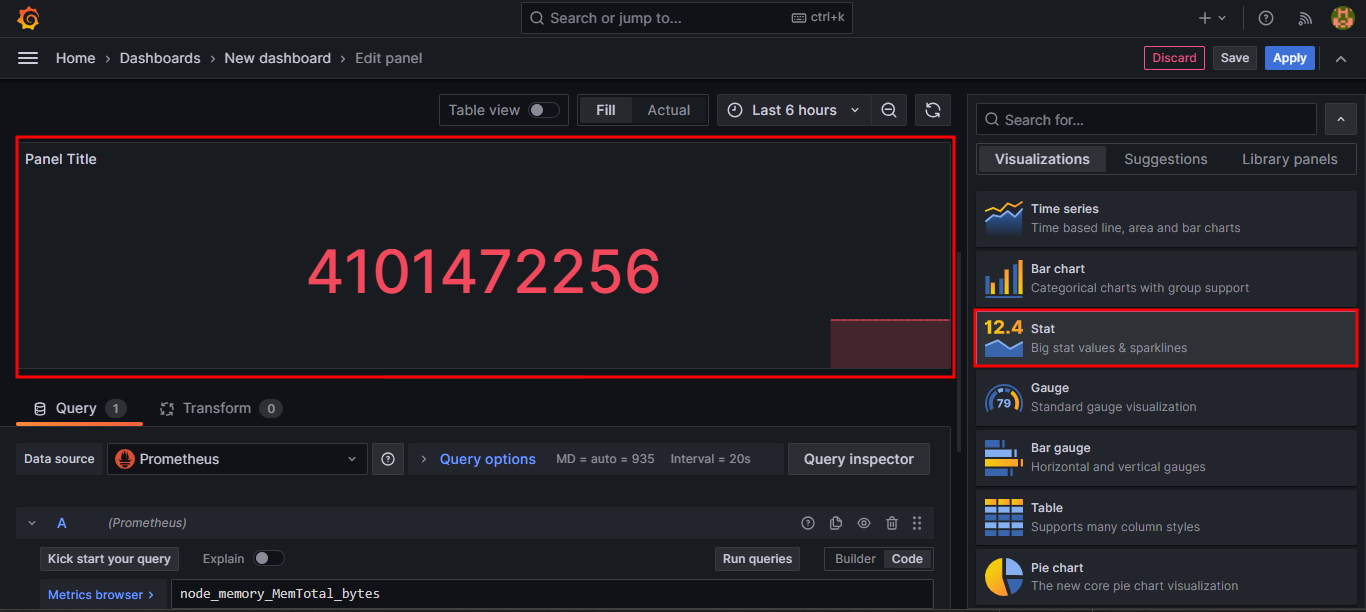
Kita juga bisa mengubah konfigurasi lain seperti:
Panel options>Title>Total MemoryStandar options>Unit>Data>bytes(SI)Standar options>Decimals>1
Maka sekarang hasil dari chart nya akan seperti berikut
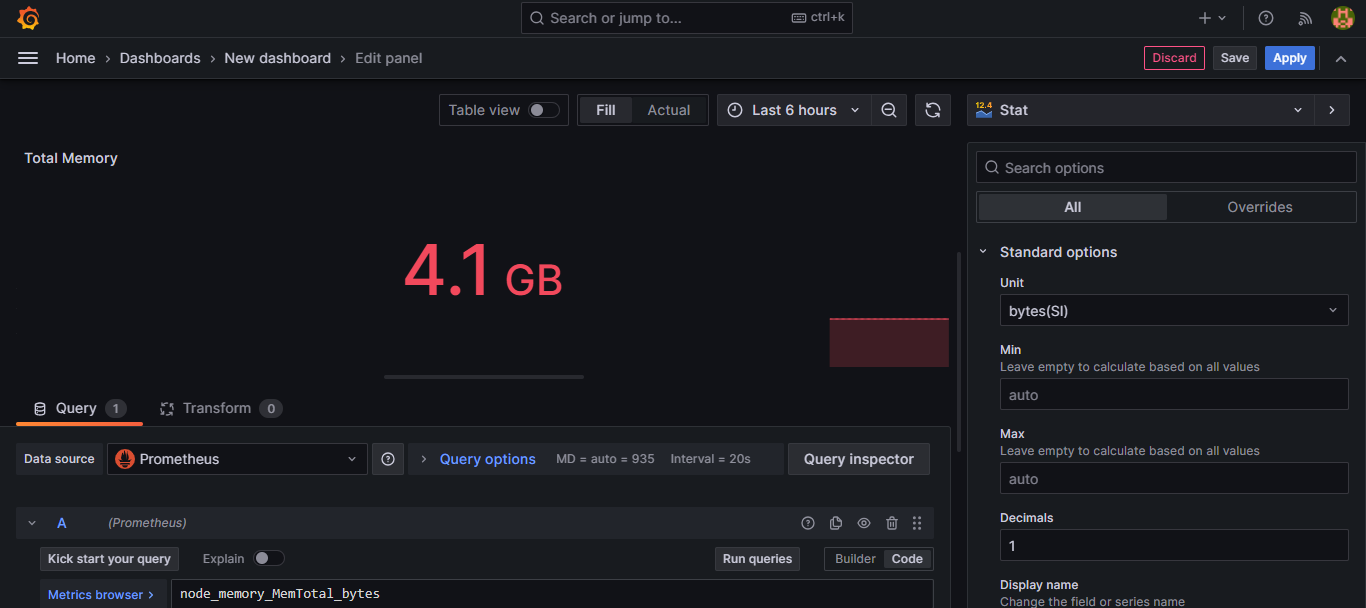
Untuk menyimpan nya, klik tombol Apply di pojok kanan atas.
Sekarang dashboard baru sudah dibuat
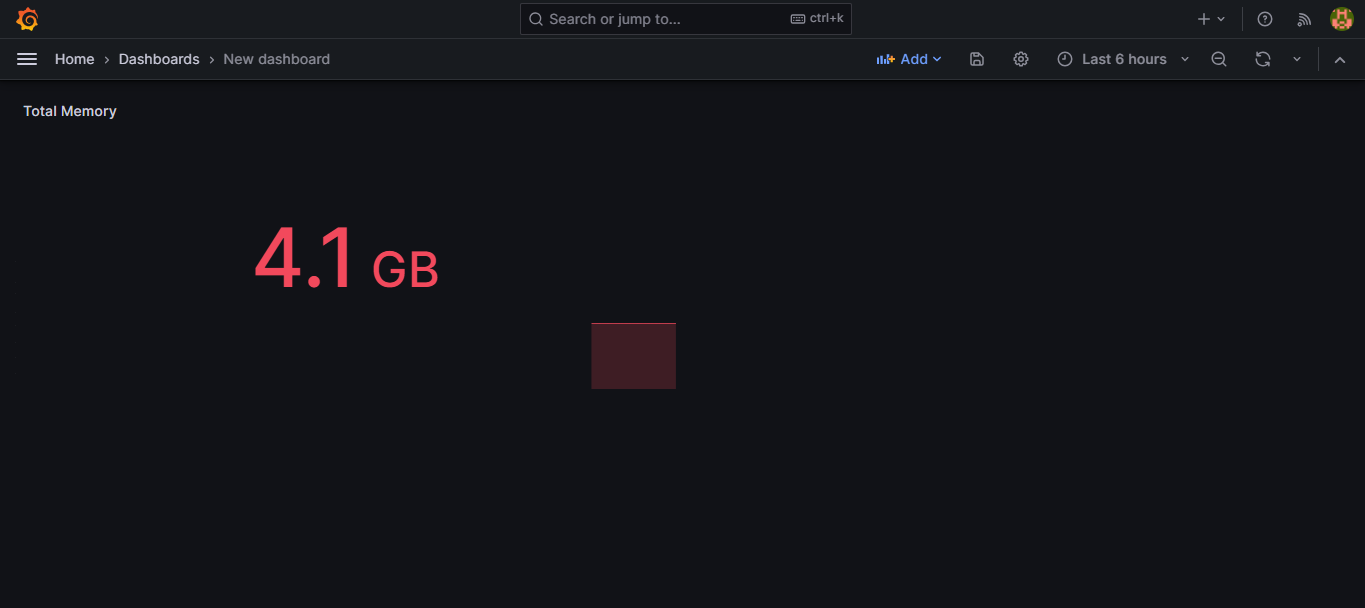
Namun masalah nya jika kita buatkan satu persatu agak ribet, apalagi jika kalian baru mencoba grafana ini. Yang dimana kita perlu paham juga mengenai PromQL untuk menampilkan data-data seperti ini. Tapi untuk kalian yang mungkin baru coba gk perlu khawatir karena kita akan coba cari template nya supaya nanti bisa kita bisa import langsung
Import Dashboard
Untuk melakukan import kalian bisa mengujungi website resmi dari grafana dengan mungujungi tautan berikut ini grafana.com/grafana/dashboards/1860-node-exporter-full
Setelah dibuka, kalian klik tombol Copy ID Clipboard.
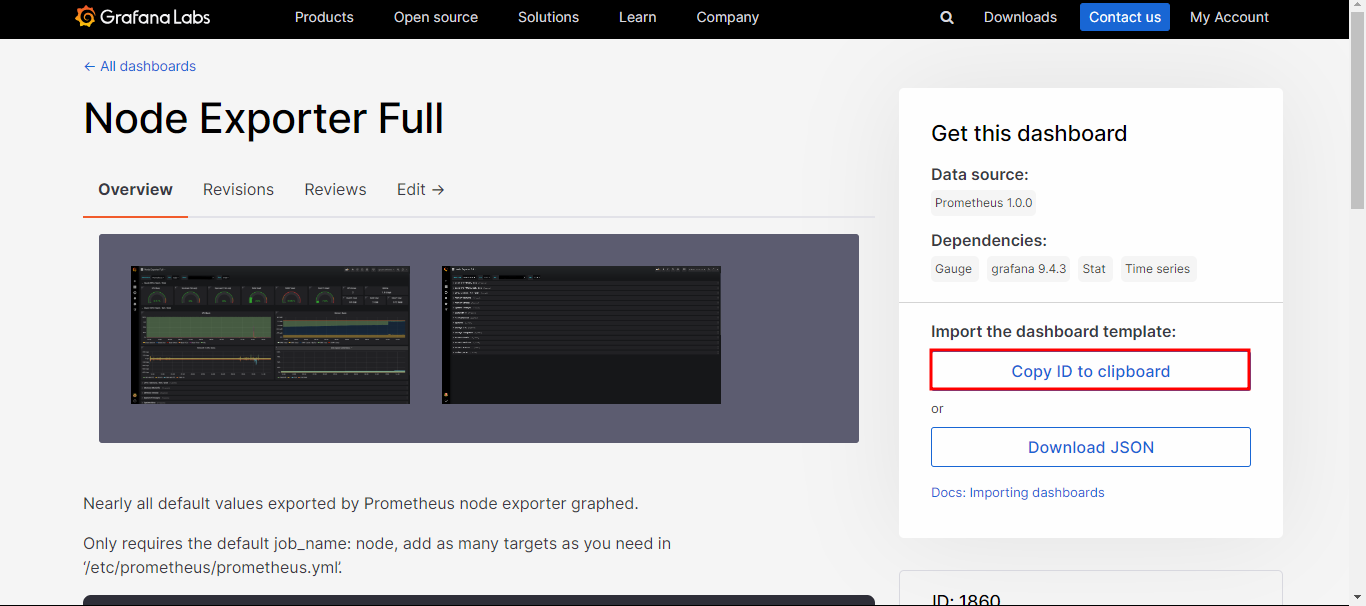
Setelah itu kembali ke web grafana nya lalu buka menu Dashboard > Import dashboard kemudian paste id yang sudah di copy sebelumnya kedalam
form Import via grafana.com
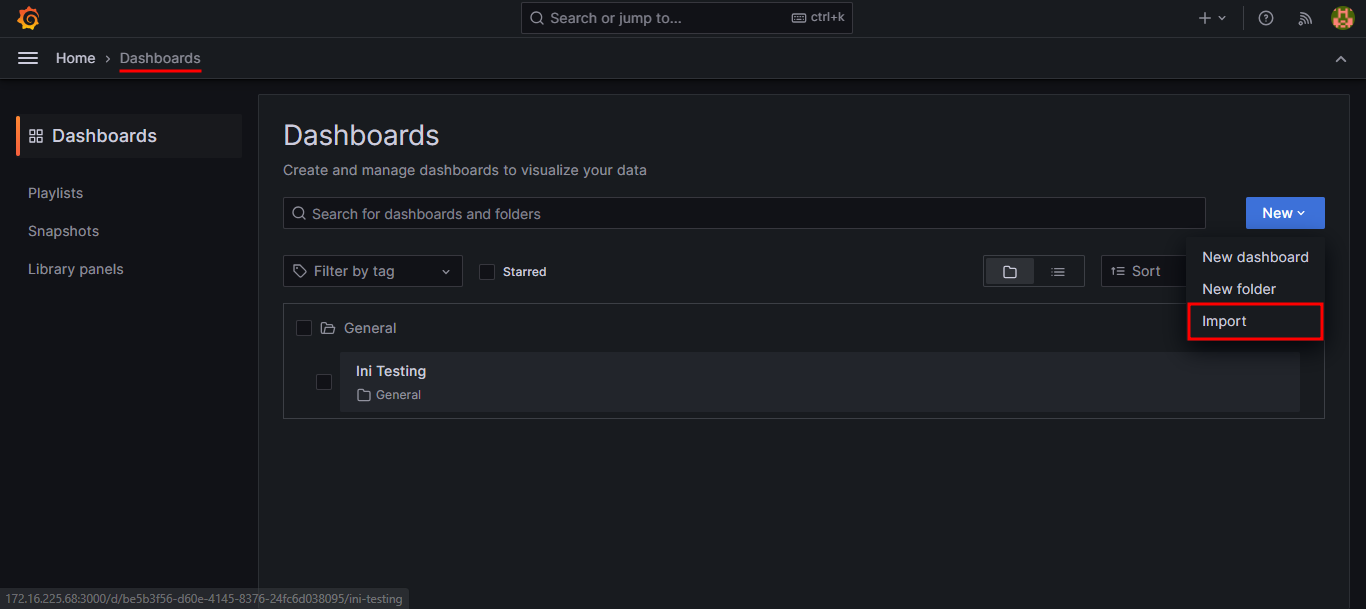
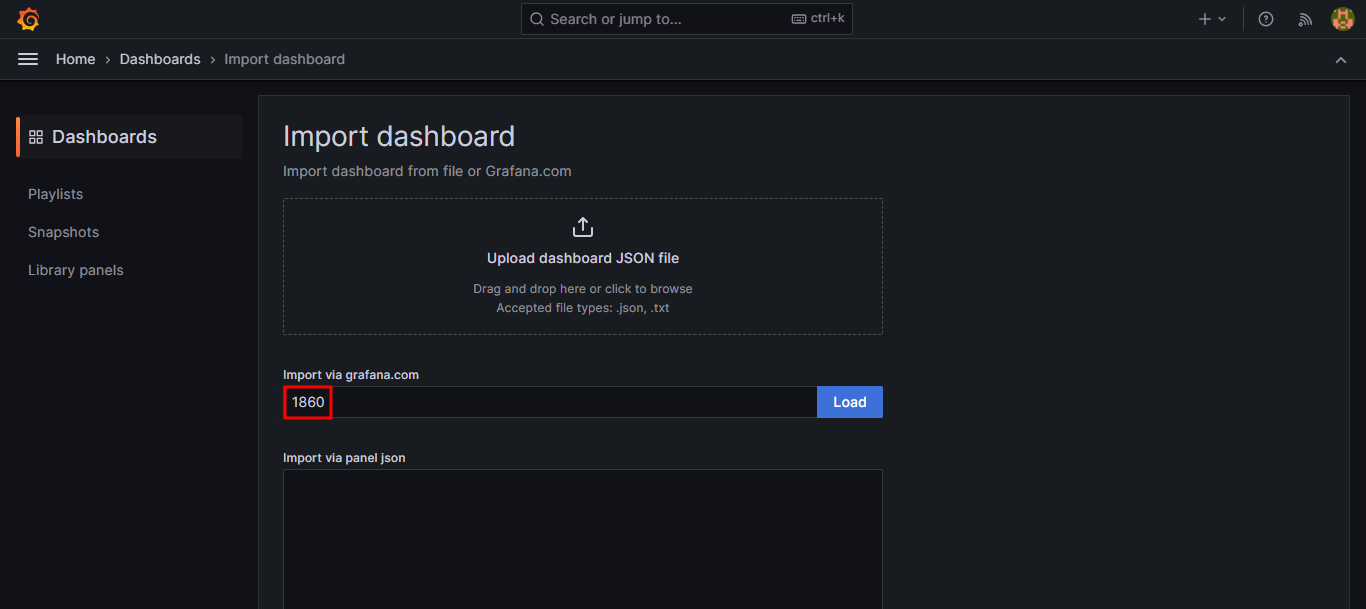
Setelah itu klik tombol Load
Selanjutnya sesuaikan dengan yang kalian inginkan seperti:
NameFolder
Yang pasti pilih data source nya adalah prometheus
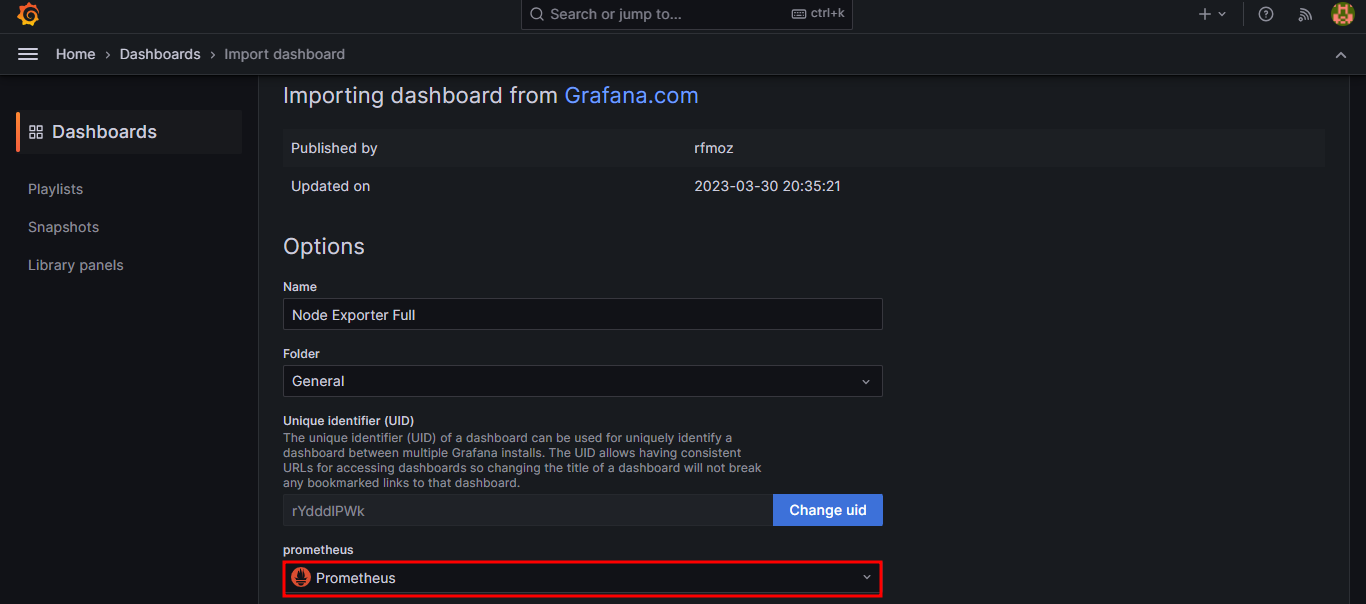
Setelah itu klik tombol Import
Maka sekarang tampilan nya akan seperti berikut ini, disini kita bisa pilih juga time frame nya seperti Last 1 Hour dsb
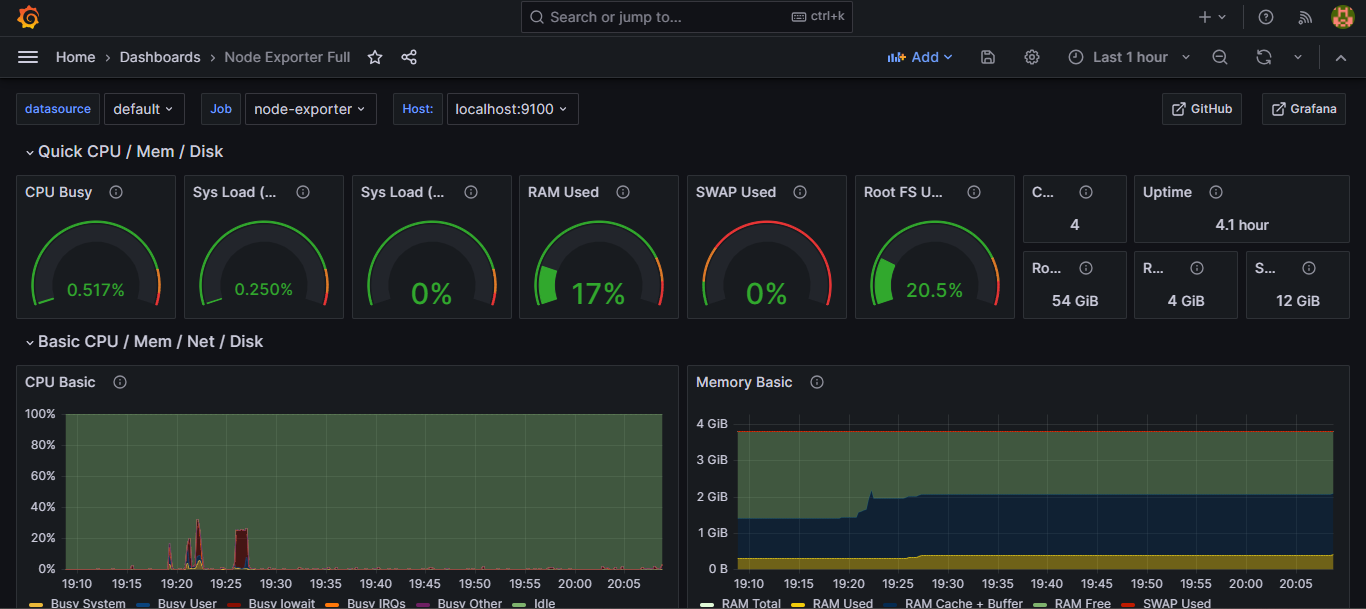
Kesimpulan
Mungkin untuk kalian sebagai developer yang memang fokus nya bikin aplikasi, mungkin gk terlalu penting dengan hal-hal seperti ini. Namun, untuk kalian yang bertugas di area operation seperti sysadmin, devops dsb. Biasanya ini akan sangat terbantu kalo misalkan kita punya informasi seperti ini.
Tujuannya kalaupun nanti misalkan ada sebuah masalah kita akan lebih mudah menganalisa atau tracing nya itu. Misalkan karena ada aktivitas apa nih kan bisa kelihatan oh CPU Load nya tinggi, oh memory nya ternyata habis.
Nah untuk komponen-kompenen lainnya silahkan nanti kalian bisa explore sendiri karena cukup banyak. Tapi intinya disini banyak sekali object yang bisa kita monitoring, tidak hanya CPU, memory, disk, network.
Selanjutnya jika kalian sudah buatkan dashboard seperti ini, apa yang bisa kalian kembangkan? sebetulnya dari sebuah panel atau panel monitoring kalian nanti bisa tambahkan semacam alert, nah biasanya monitoring tools ini akan memberi tahu kita misalkan kita mengelola server. Server kita kondisi memory nya sudah 80% yang dimana bisa di ibaratkan perlu di upgrade, nah kita kan tidak mungkin melakukan monitoring server selama 24 jam, sehingga dengan adanya alert minimal nanti bisa memberi pemberitahuan atau notifikasi dan alert nya juga bisa beragam, bisa melalui email, telegram dsb.
Prometheus dan Grafana ini tidak hanya untuk perangkat server saja tapi bisa digunakan untuk perangkat-perangkat yang lain, sebagai contoh misalkan perangkat networking yang banyak basis nya kita menggunakan SNMP. Nah data dari SNMP itu bisa juga kita visualisasikan menggunakan grafana ini.