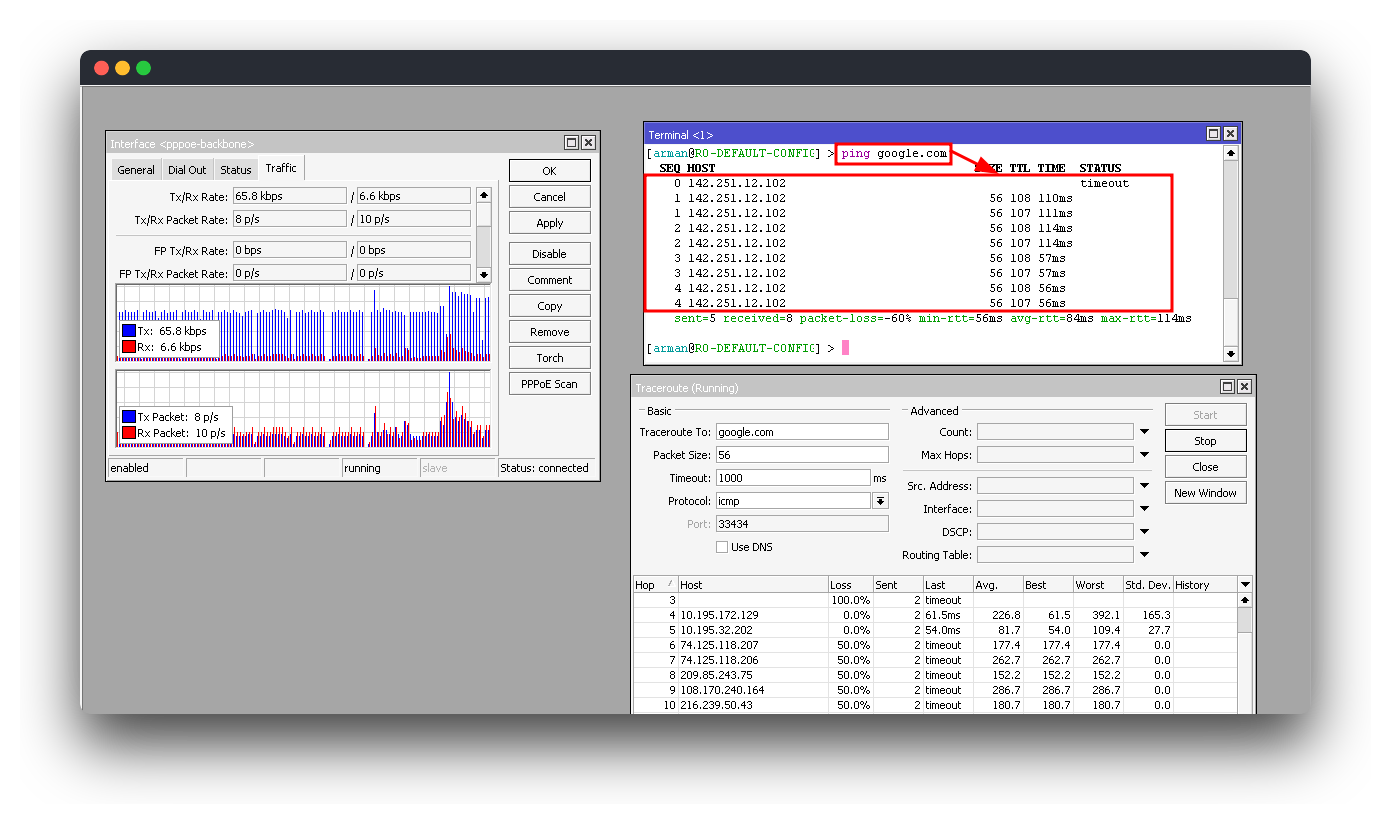Mikrotik - Basic Configuration
Pada artikel ini kita akan mencoba basic configuration pada Router Mikrotik

Arman Dwi Pangestu
17 Januari 2023•1 menit baca
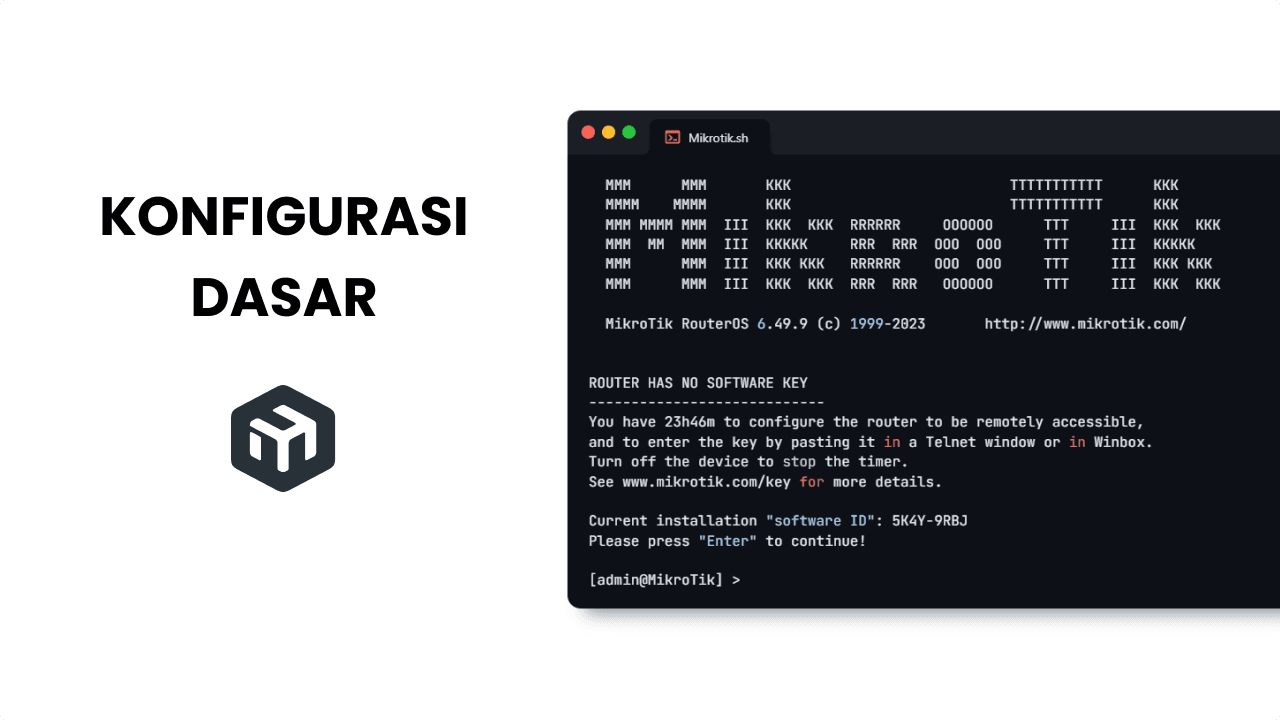
Router Identity
Router Identity merupakan nama identitas dari Router atau bisa disebut juga sebagai Router Alias
pada bagian ini kita akan mengubah value dari Router Identity nya yang dimana berfungsi sebagai berikut:
- Untuk menandai bahwa Router ini milik kita
- Meminimalisir salah konfigurasi (karena mungkin saja jika
Router Identitytidak dirubah kita salah login kedalam router)
Untuk mengubah nya kita cukup pergi ke menu /System/Identity
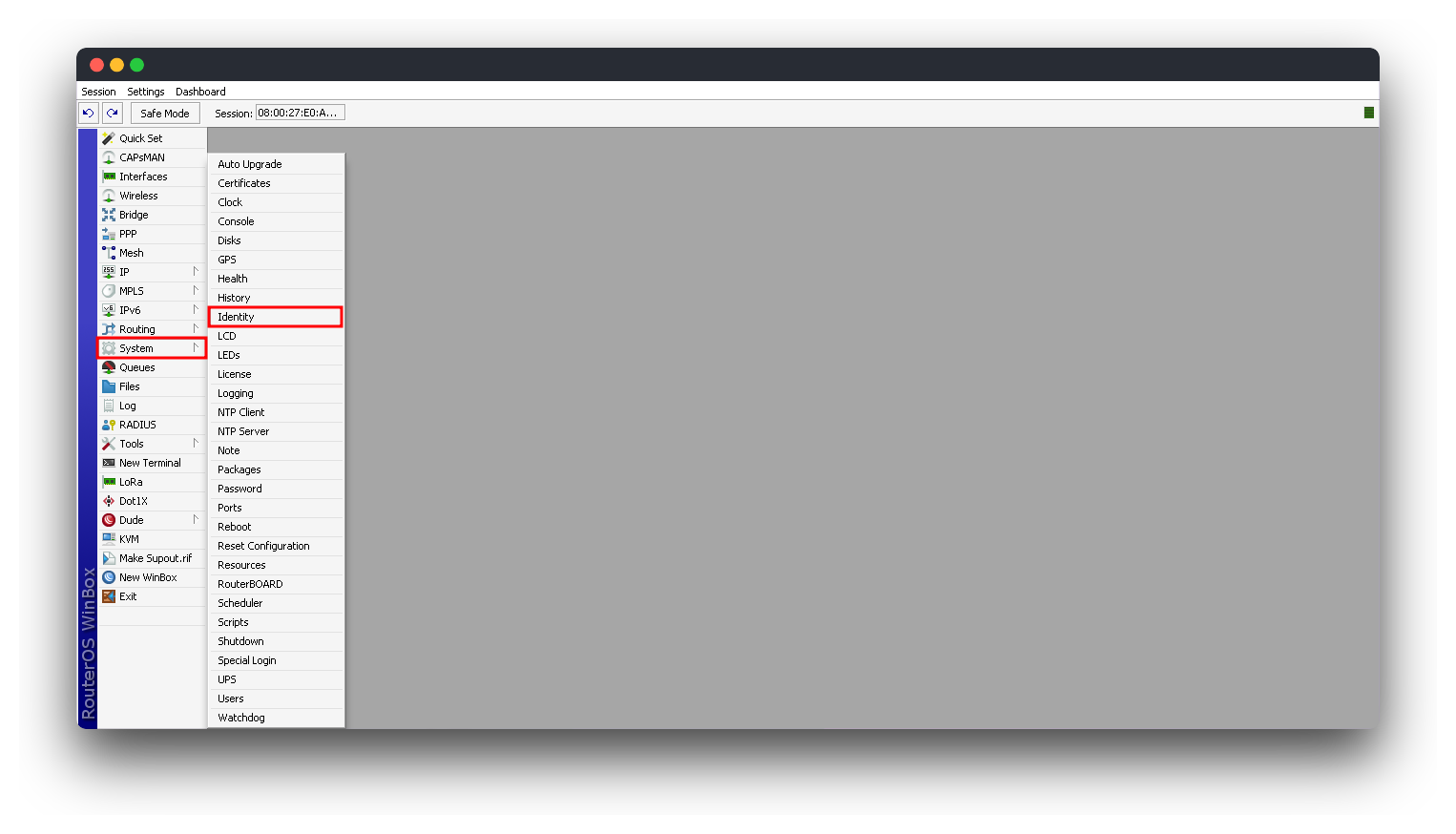
Disini saya akan mengganti identity nya menjadi
RO-DEFAULT-CONFIG
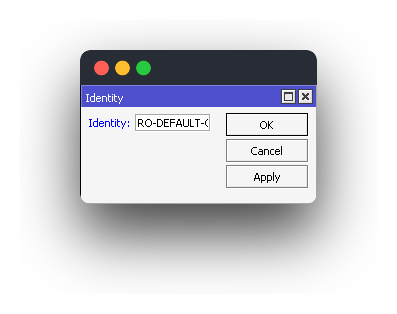
Untuk melihat apakah identity berhasil berubah, kita bisa melihat dibagian
- title bar
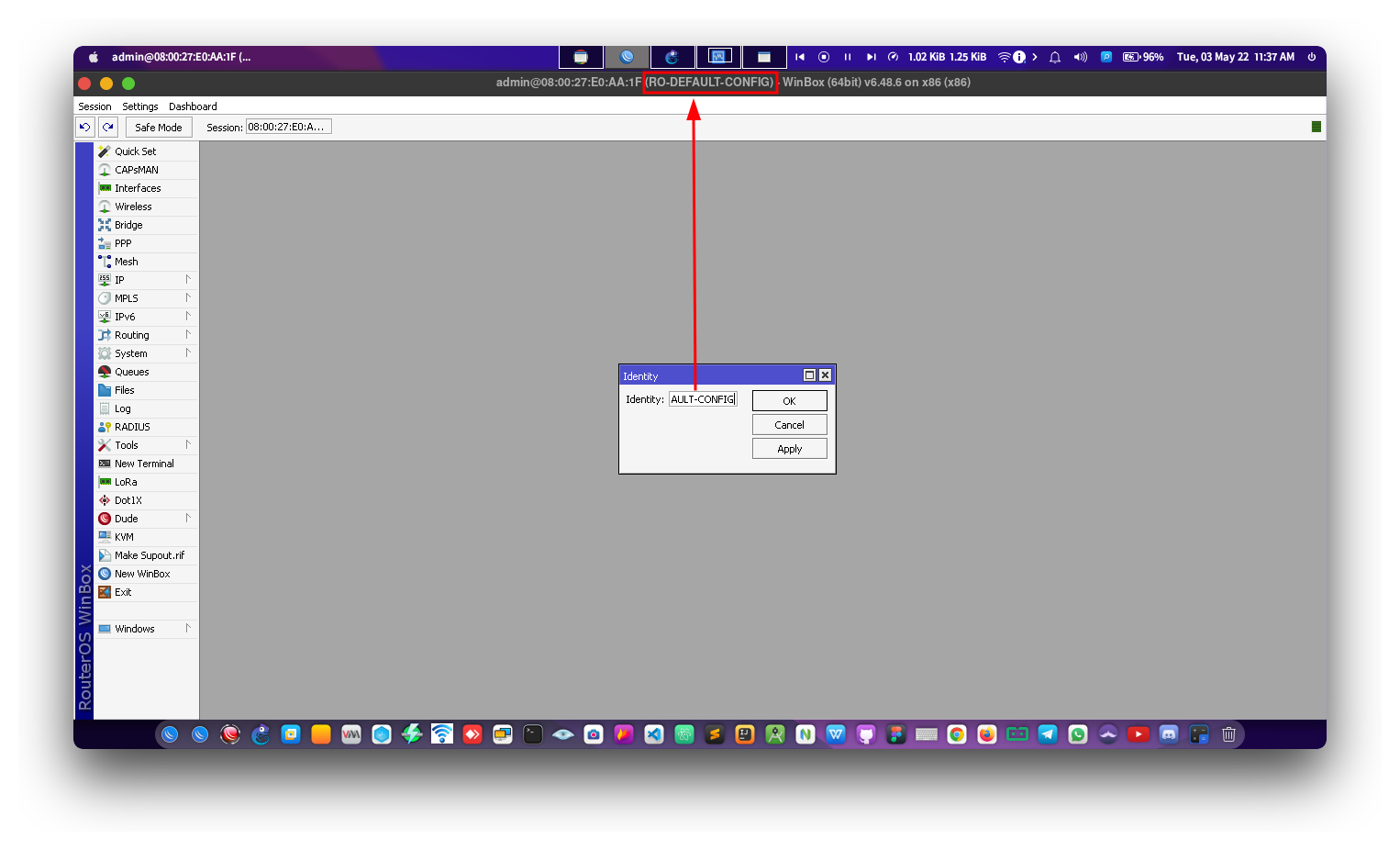
- login winbox
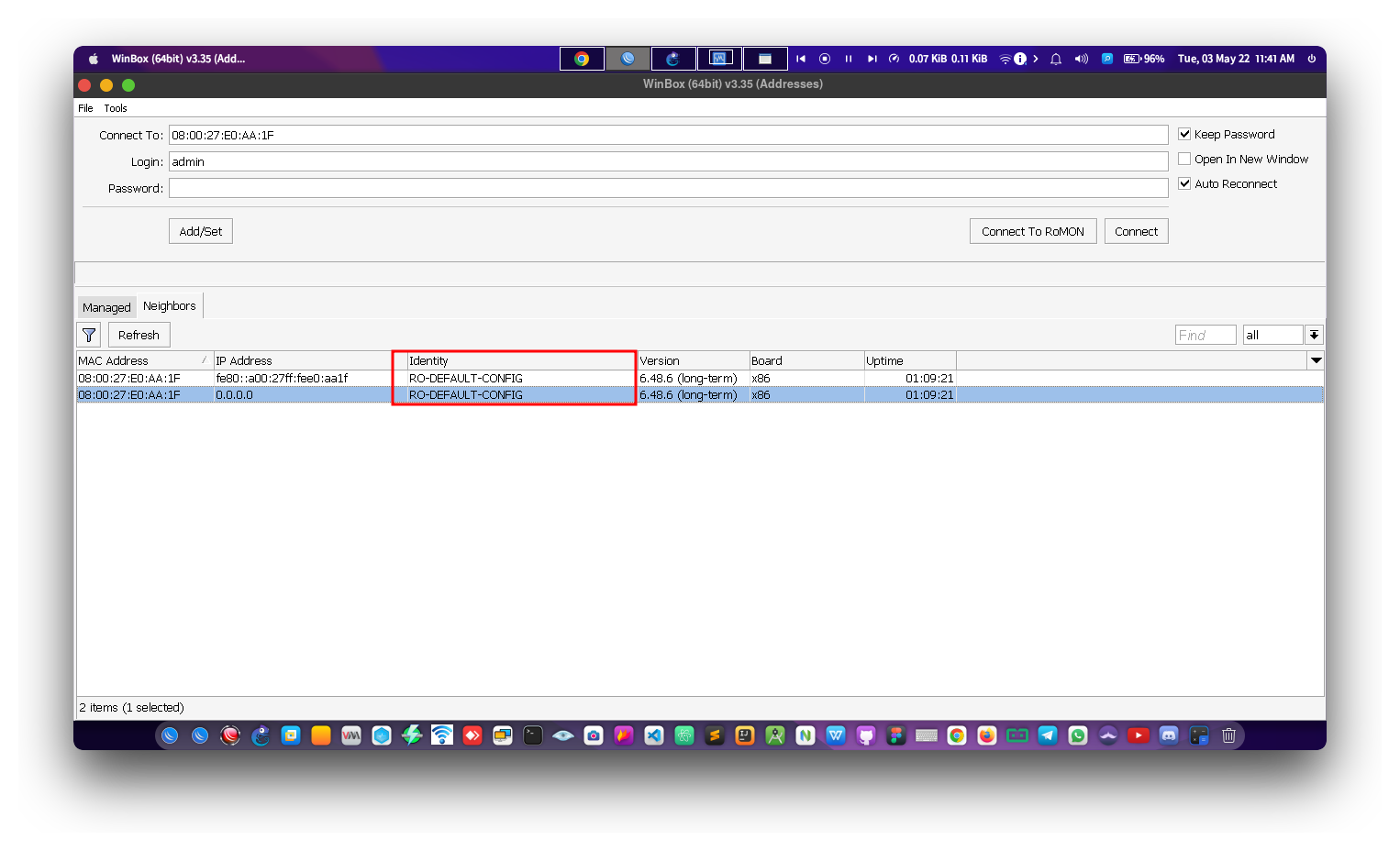
Clock
Clock merupakan jam atau waktu saat ini pada Router, untuk mengubah nya kita cukup pergi
ke menu /System/Clock
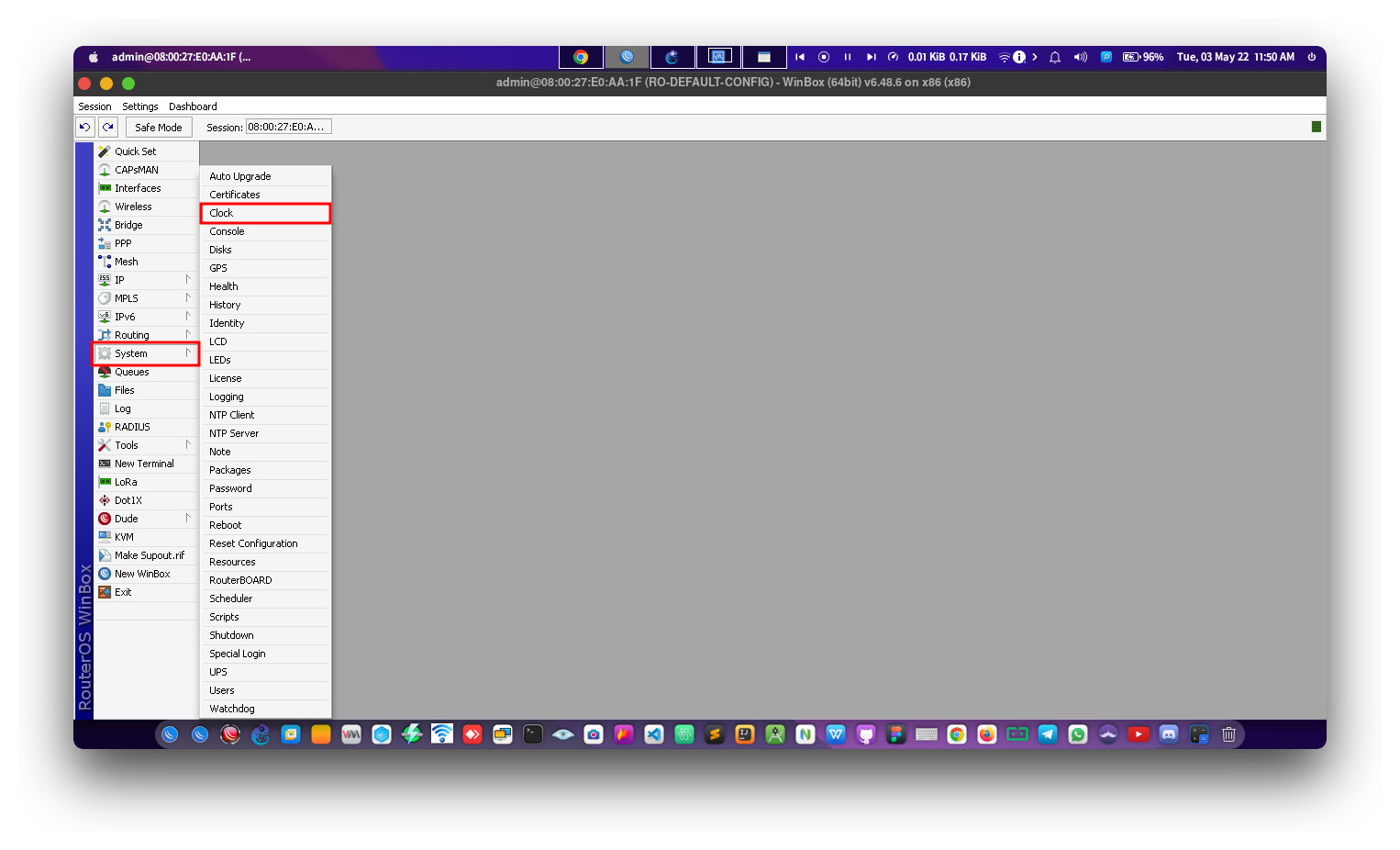
Disini saya akan mengganti Time Zone nya menjadi
Asia/Jakarta
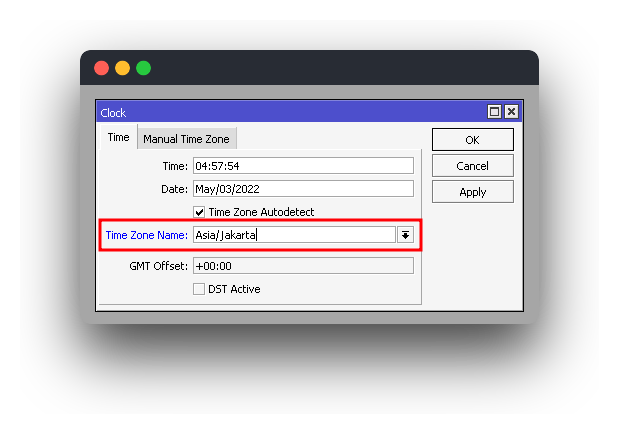
Untuk melihat apakah clock atau jam berhasil berubah kita bisa menyamakan dengan jam laptop kita
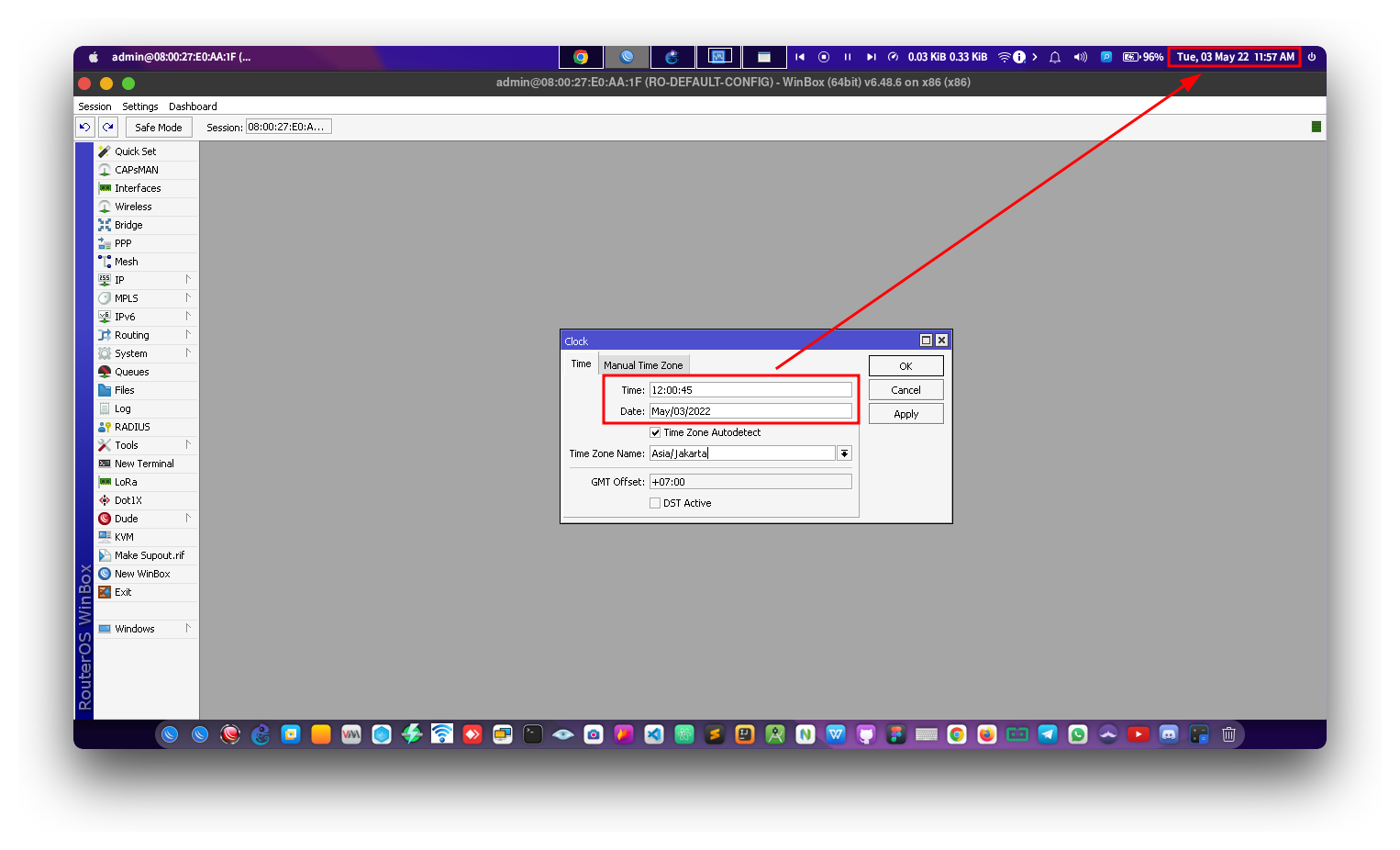
Security
Disini kita akan mem-proteksi router dari sisi keamanan (walaupun ini hanya dasar nya saja)
User Authentication
Kenapa kita perlu mengubah User Authentication mikrotik? karena default login user mikortik adalah:
NOTE: Password blank atau kosong
Username: adminPassword:
User login tersebut adalah default yang dimana siapa pun dapat mengetahui nya baik yang mempunyai perangkat mikrotik, orang yang membaca dokumentasi mikrotik dll. Oleh karena itu kita perlu mengubah nya agar meminimalisir orang yang tidak berkepentingan dapat masuk ke router kita
Tambahan: Biasanya jika router kita sudah terhubung ke internet dan menggunakan IP Public dari ISP, router kita dapat langsung diserang menggunakan metode bruteforce baik di service winbox, http, ataupun ssh. Apabila kita tidak mengubah default user nya maka akan mudah sekali hacker atau orang yang tidak berkepentingan masuk ke router kita menggunakan metode bruteforce
Untuk mengubah default login user mikrotik kita cukup pergi ke bagian menu /System/Users
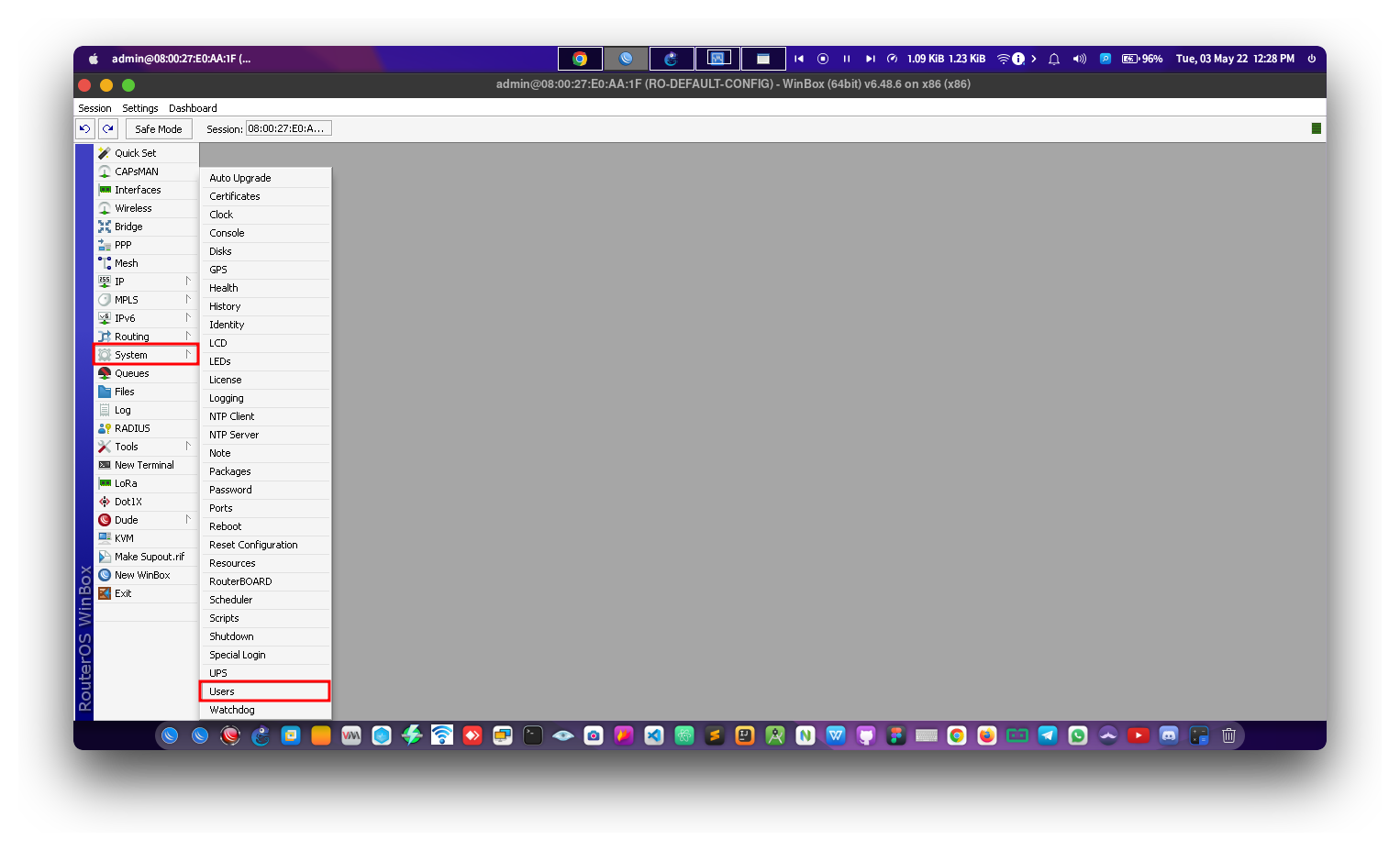
Untuk membuat user baru kita click di tanda + lalu isikan dengan format sebagai berikut:
Name: nama_kamu
Group: Full
Password: *****
Confirm Password: *****
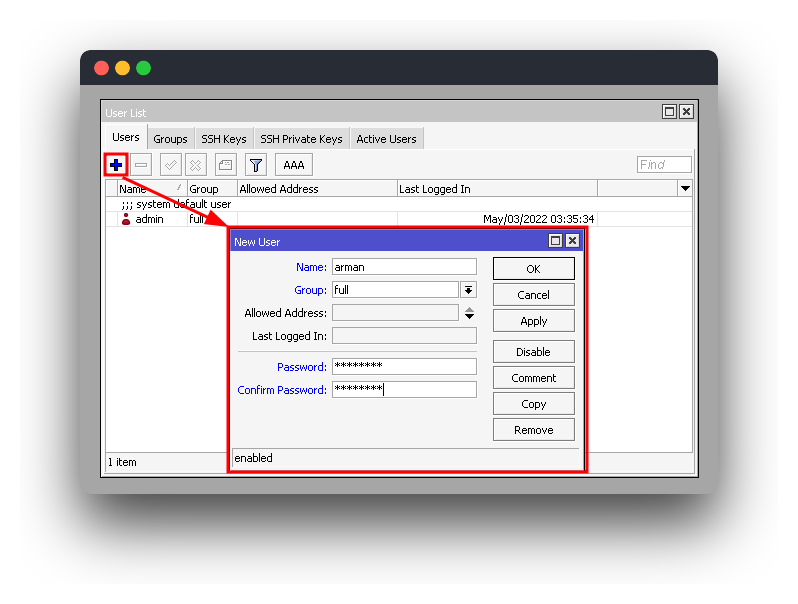
Penjelasan Singkat:
Name: Digunakan untuk username login ke mikrotik baik menggunakan service winbox, http, ssh dllGroup: Digunakan untuk membuat user permission, untuk informasi lebih lanjut mengenai group bisa baca disiniPassword: Digunakan untuk password login
Jika user berhasil dibuat maka akan muncul di tabel User List
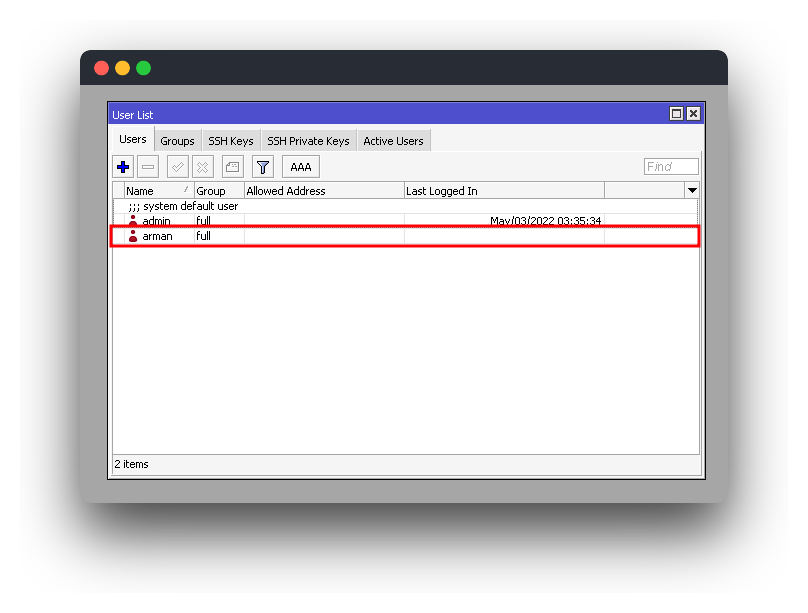
Setelah User baru berhasil dibuat selanjutnya kita akan menonaktifkan atau disable default user admin, untuk disable default user
kita cukup click di bagian admin lalu click tanda x
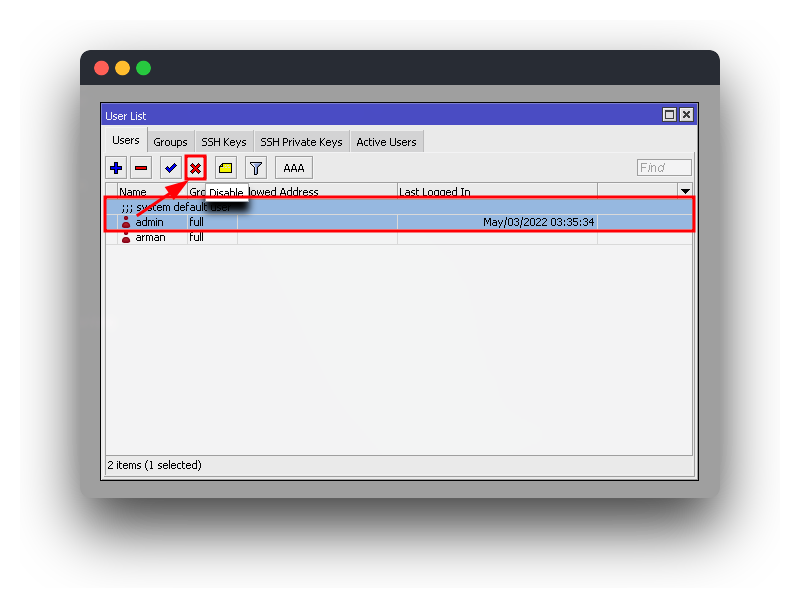
Selanjutnya kita akan mencoba login ke dalam router menggunakan user baru, click menu New Winbox lalu Exit
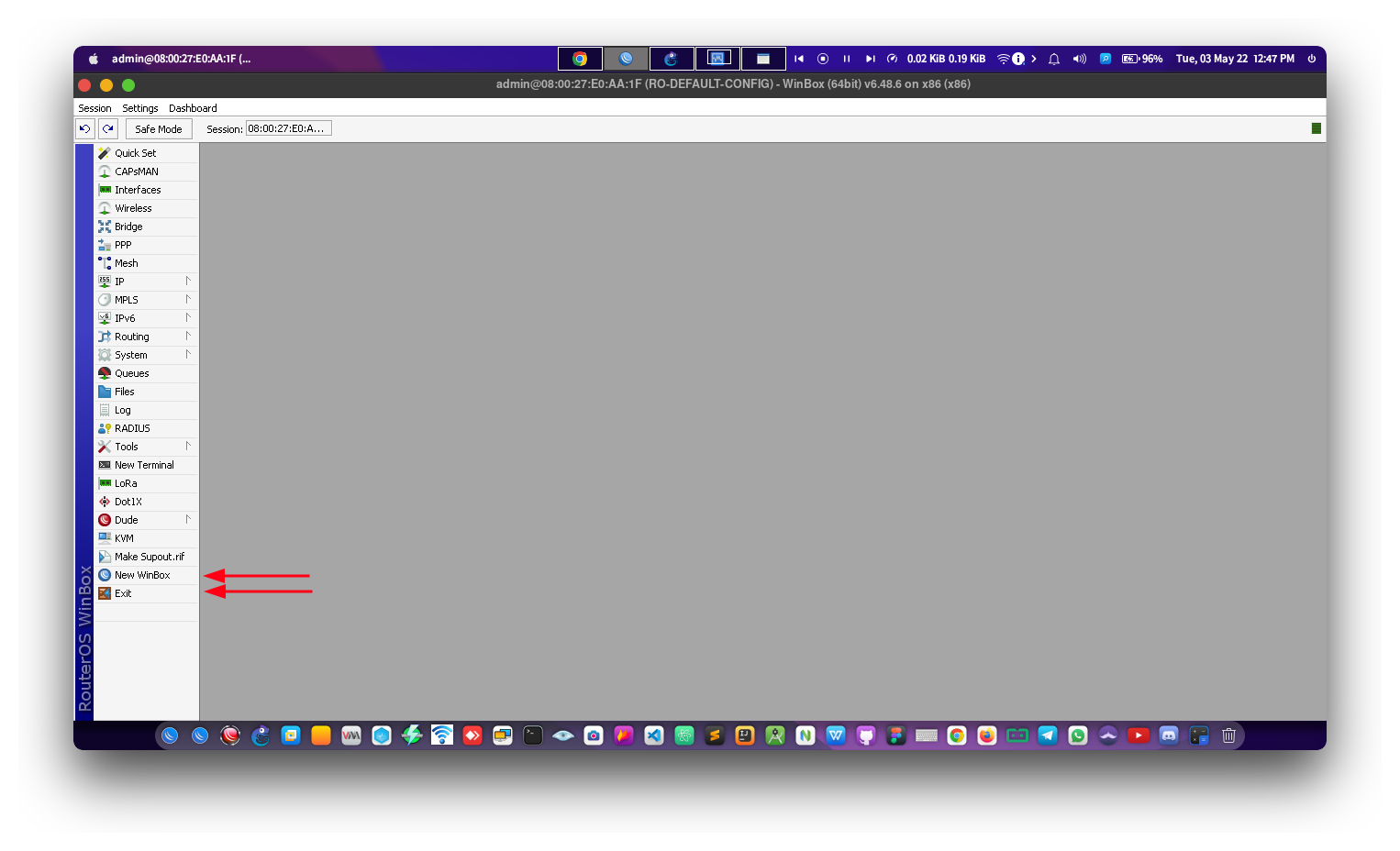
Sekarang pada bagian form login, masukan user baru yang sudah dibuat sebelumnya
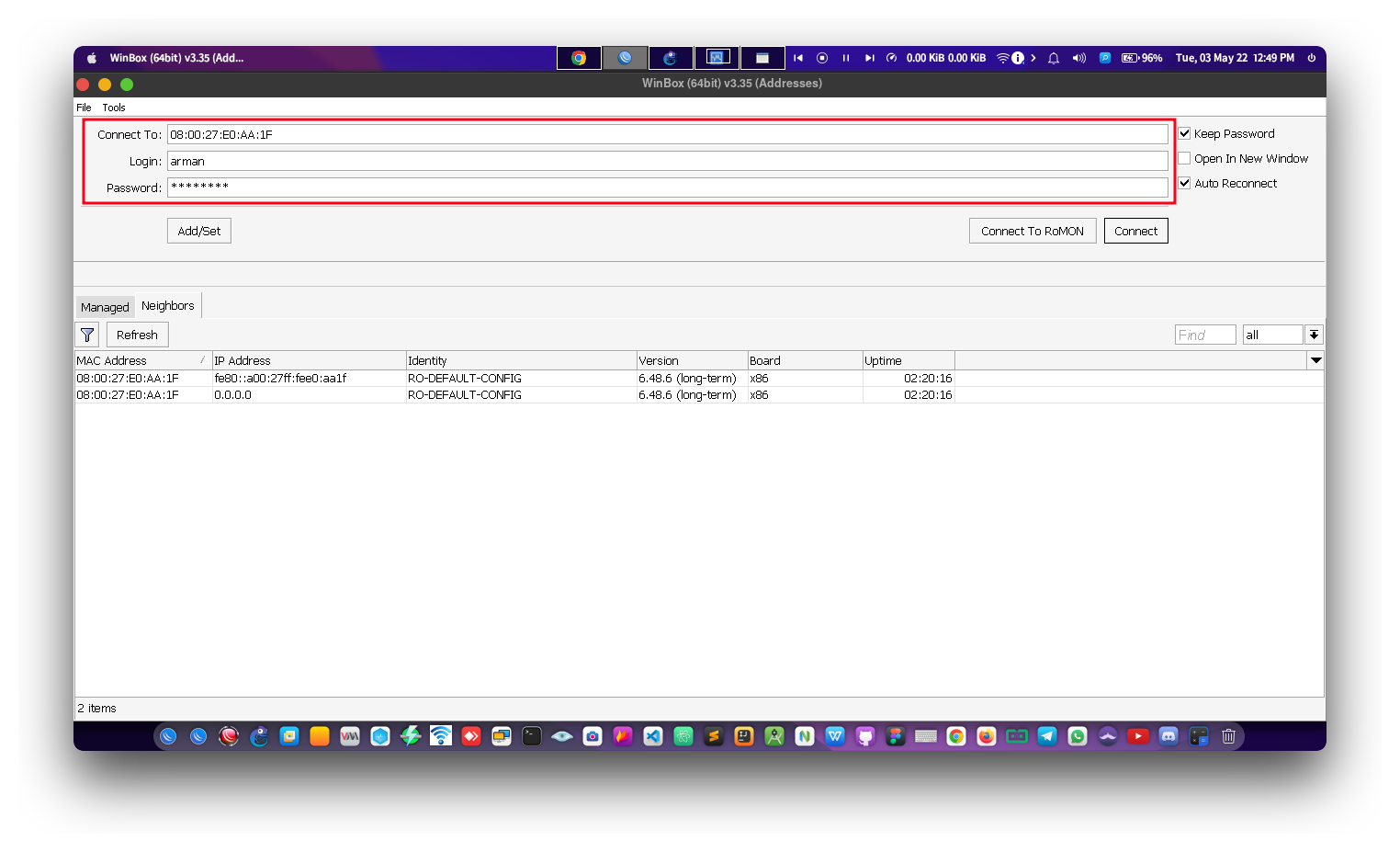
Untuk melihat apakah kita login menggunakan user mana, kita bisa melihat nya pada bagian titlebar
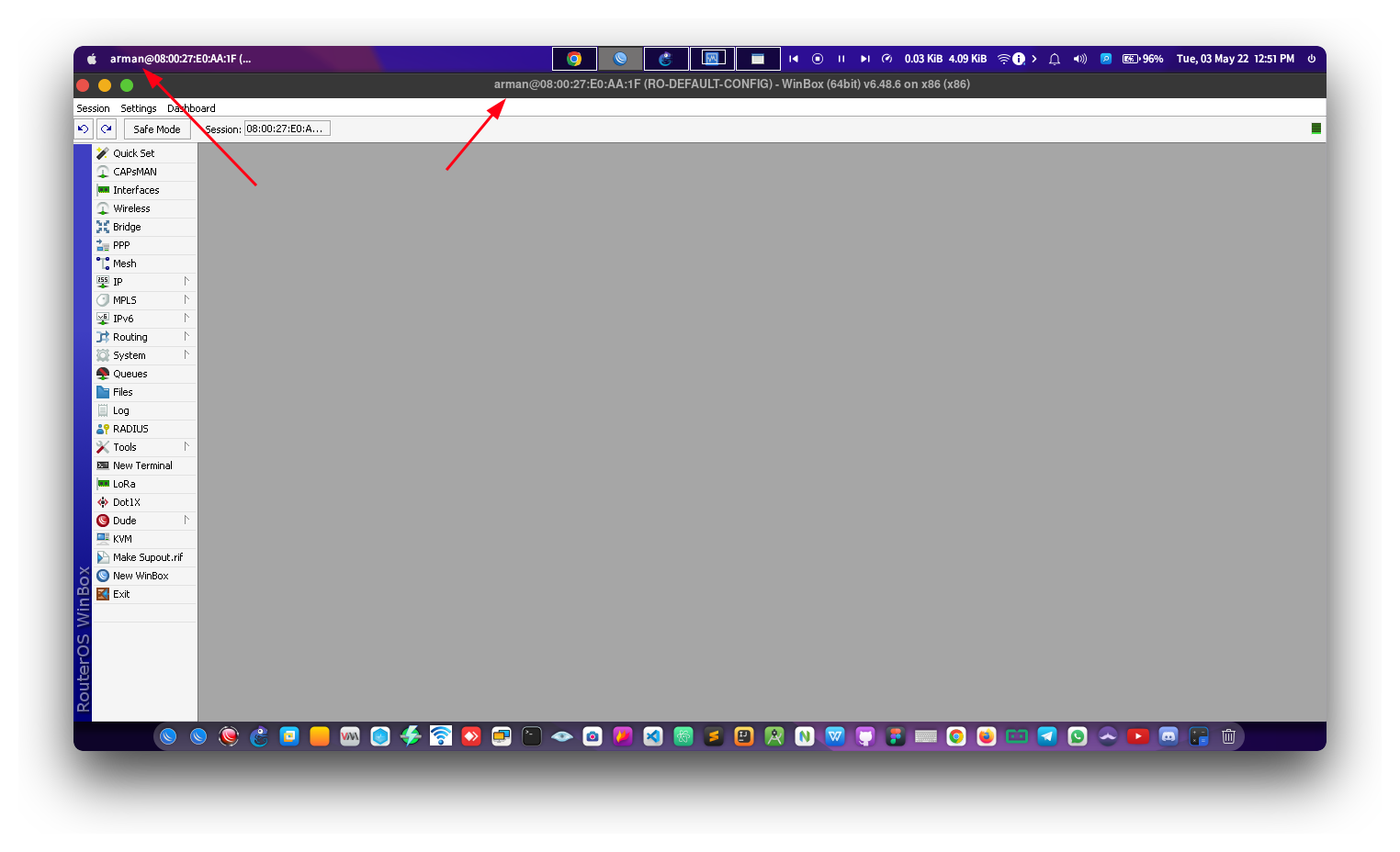
IP Services
IP Service disini berfungsi untuk mengatur port - port yang aktif pada perangkat router, alangkah lebih baiknya kita menonaktifkan
service port yang tidak diperlukan dan mengganti default port agar meminimalisir orang yang tidak berkepentingan masuk kedalam router kita.
Karena untuk masuk atau me-remote router mikrotik tidak hanya melalu winbox, oleh karena itu pentingnya kita melihat celah keamanan lain.
Disini saya akan menonaktifkan service port yang tidak diperlukan dan mengganti default service port yang akan digunakan:
| Name | Port | Status | Keterangan |
|---|---|---|---|
| api | 8728 | Disable | Tidak akan digunakan |
| api-ssl | 8729 | Disable | Tidak akan digunakan |
| ftp | 21 | Disable | Tidak akan digunakan |
| ssh | 8022 | Enable | Default Port: 22 (Enable karena digunakan untuk remote melalui SSH) |
| telnet | 23 | Disable | Tidak akan digunakan |
| winbox | 9292 | Enable | Default Port: 8292 (Enable karena digunakan untuk remote melalui WinBox) |
| www | 8000 | Enable | Default Port: 80 (Enable karena digunakan untuk remote melalui WebFig) |
| www-ssl | 443 | Disable | Tidak akan digunakan |
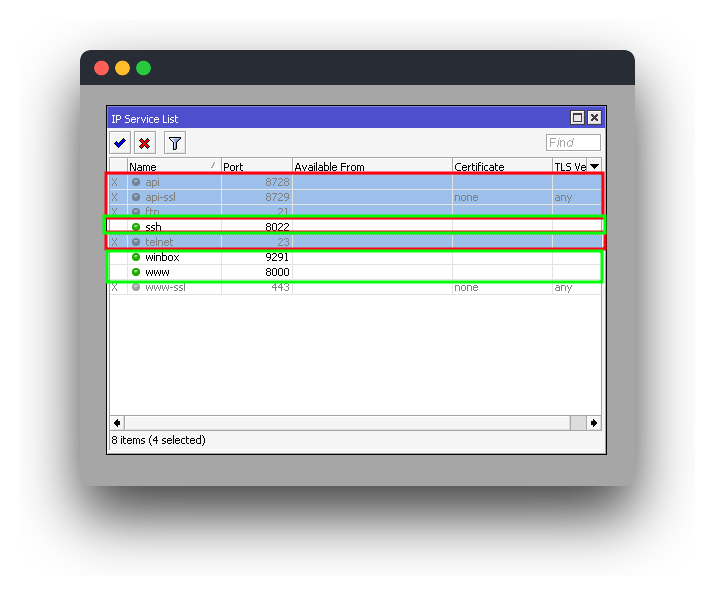
Membuat Jaringan WAN
Pada tahap ini kita akan membuat router dapat terhubung ke internet, untuk router dapat terhubung ke internet kita membutuhkan yang namanya ISP (Internet Service Provider). Setelah kamu berlangganan ke salah satu ISP biasanya kamu akan diberikan layanan internet yang media nya bermacam-macam, seperti:
- LAN / Ethernet
- FTTH (Fiber To The Home)
- Wireless
- Dll
Pada salah satu media yang diberikan kamu akan diberikan informasi berupa:
- IP Address (Public / Private)
- IP Gateway
- IP DNS
- Dll
atau
Jika menggunakan PPPoE layanan nya
- Username PPPoE
- Password PPPoE
Setelah kamu mengetahui informasi diatas, kita bisa menerapkan atau meng-aplikasikan ke perangkat router kita.
DHCP Client
DHCP Client merupakan sebuah fitur untuk menerima informasi IP Address, IP Gateway, IP DNS, dll secara otomatis. Apabila anda berlangganan pada suatu ISP dan ISP tersebut memberikan layanan nya melalui DHCP Server, maka akan sangat cocok untuk menggunakan fitur ini.
Untuk membuat DHCP Client nya kita cukup pergi ke menu /IP/DHCP Client
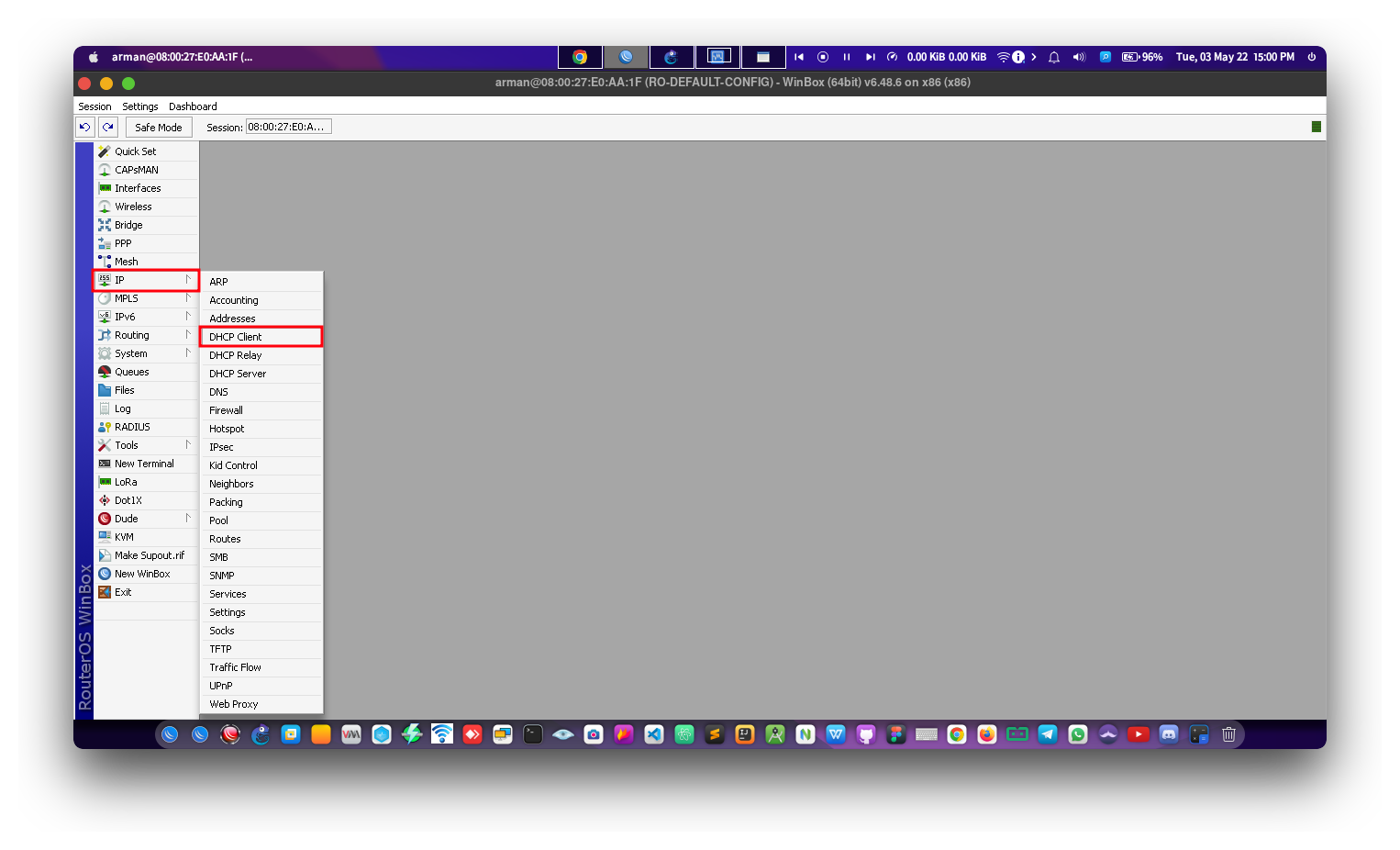
Pada menu DHCP Client kita cukup menambahkan DHCP Client baru dengan menekan tanda + dan pada bagian interface
sesuaikan dengan port yang anda gunakan untuk terhubung ke ISP (biasanya atau default nya adalah ether1 untuk ke internet)
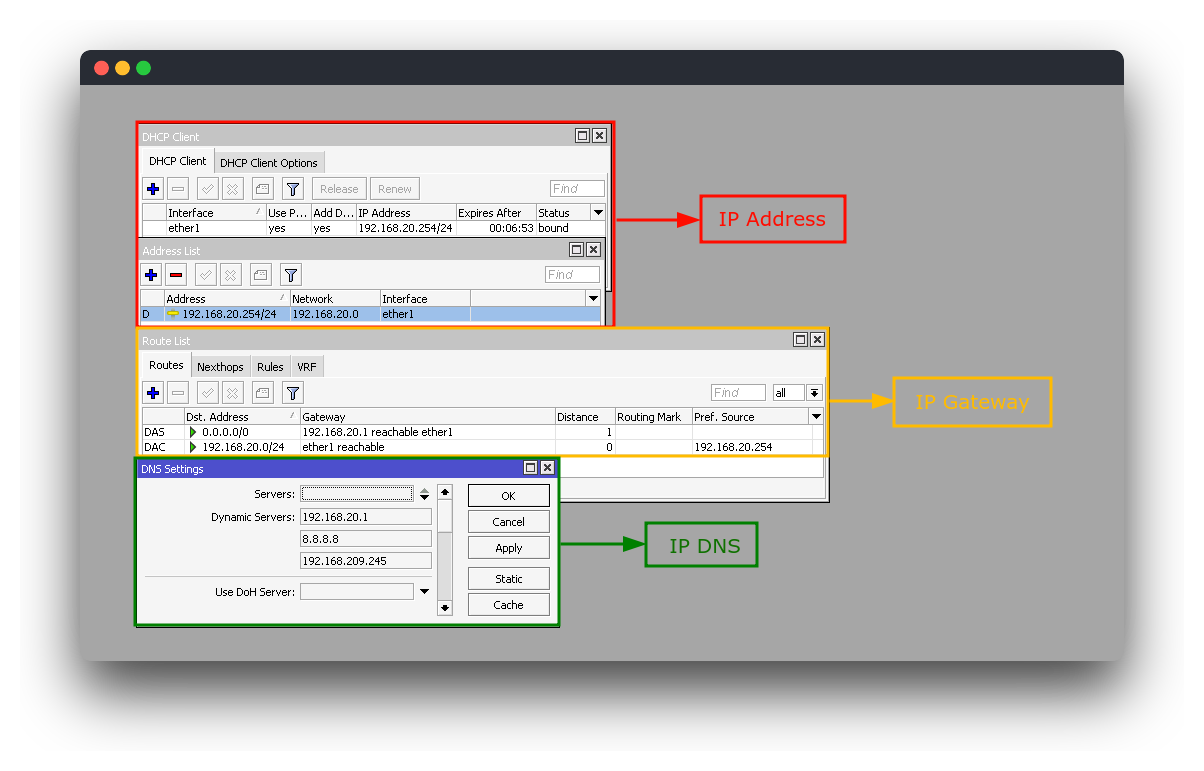
Jika DHCP Client berhasil maka akan muncul informasi sebagai berikut:
| Interface | Use Peer DNS | Use Default Route | IP Address | Expires After | Status |
|---|---|---|---|---|---|
| ether1 | yes | yes | 192.168.20.254/24 (Tergantung dari ISP nya) | 00:10:00 (Tergantung dari ISP nya) | bound |
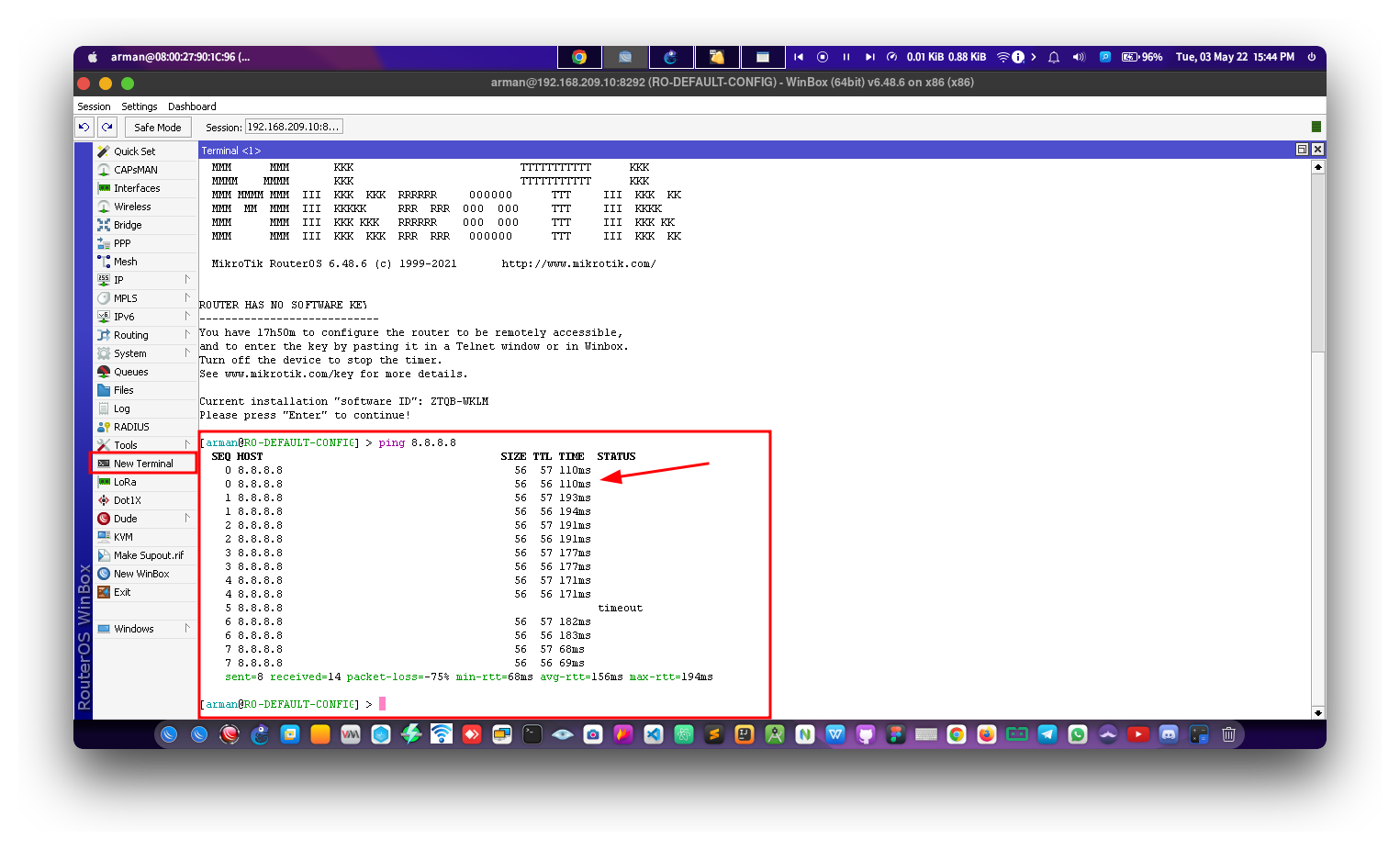
Untuk mengecek apakah sudah terhubung ke internet atau belum kita bisa melakukan ping ke dns public google melalui terminal, dengan cara
click menu New Terminal lalu ketikan di dalamnya
ping 8.8.8.8
apabila respon atau output nya reply maka router kita sudah terhubung ke internet
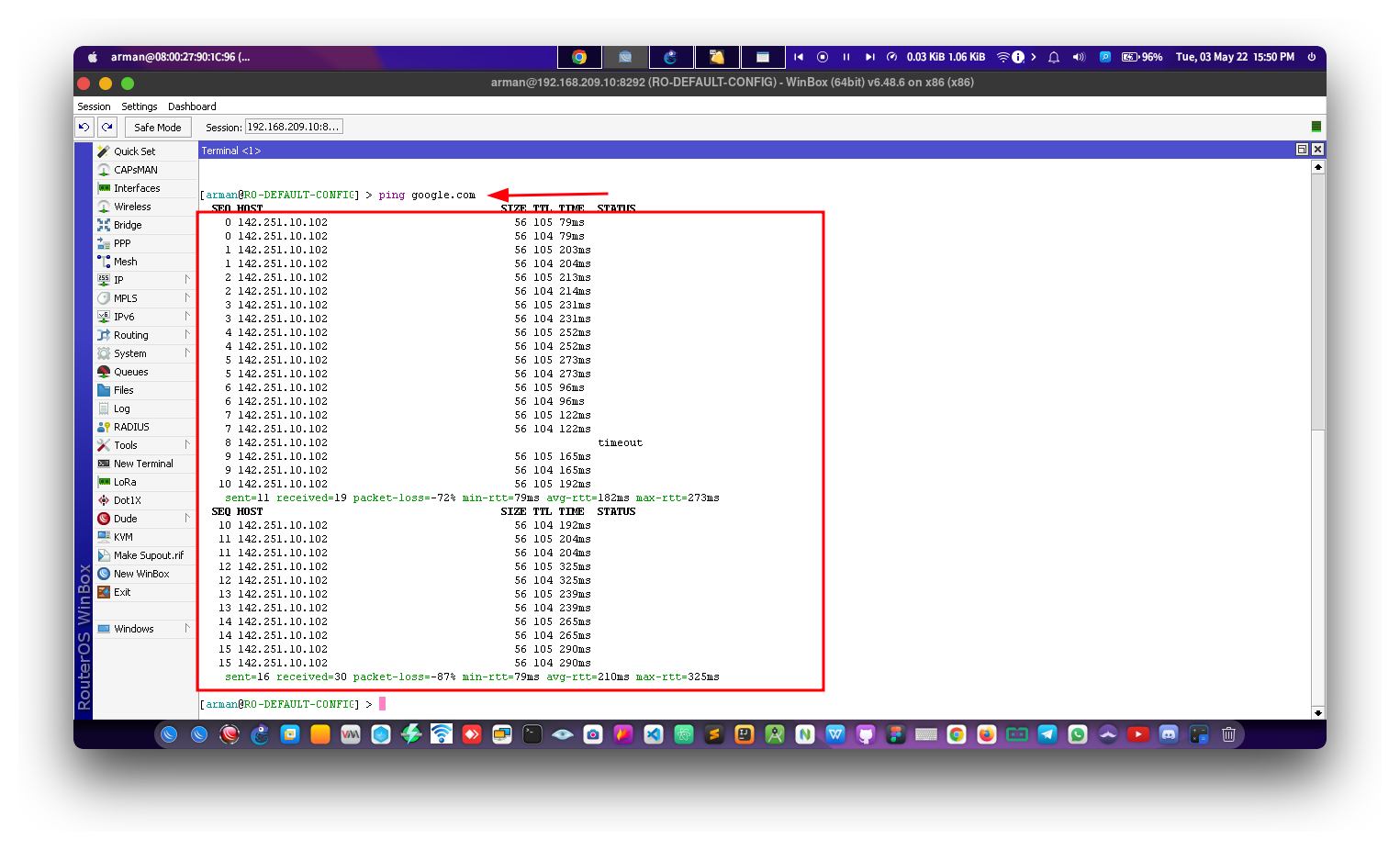
atau ping ke domain google
ping google.com
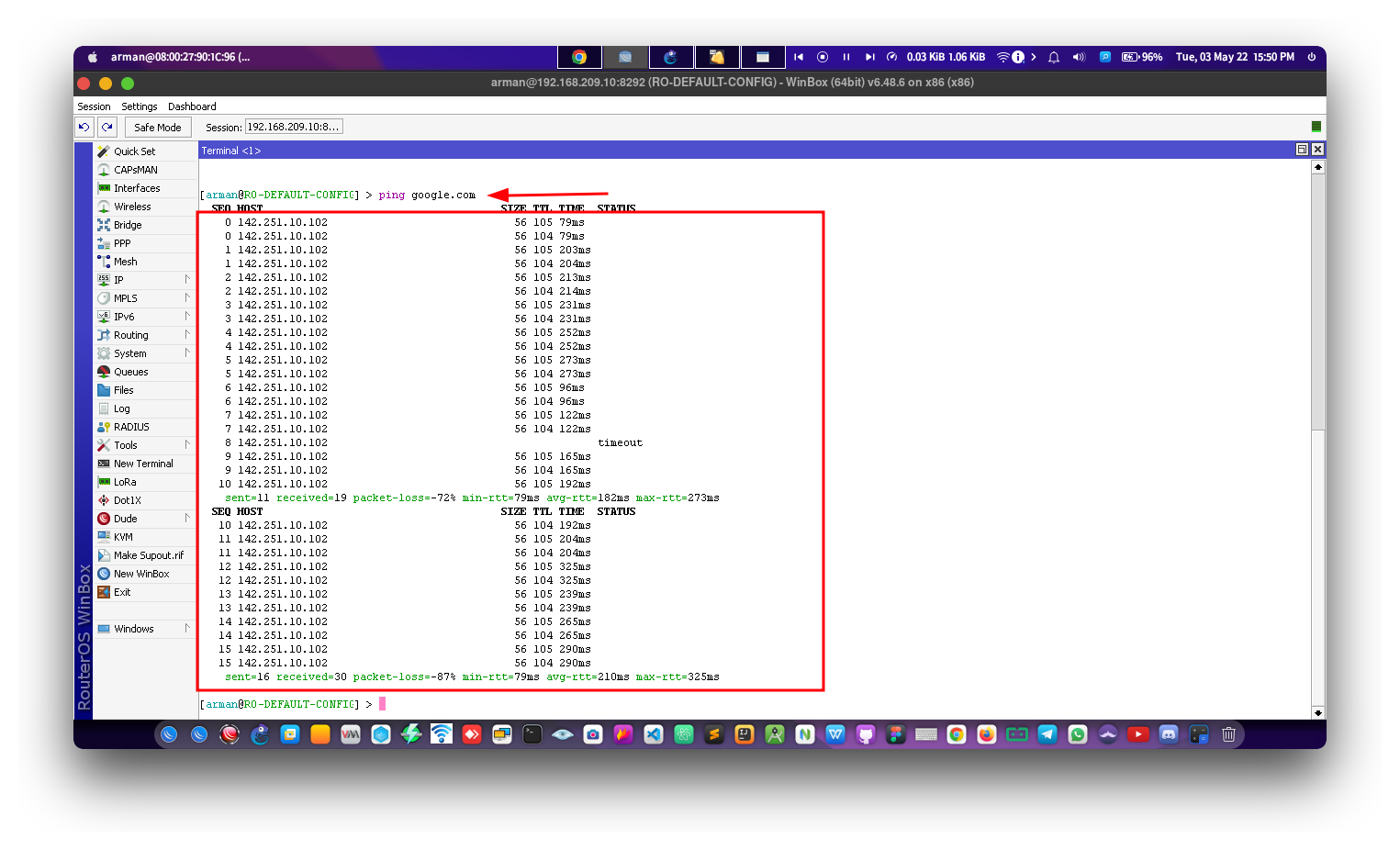
Static IP
Bertolak belakang dengan DHCP Client yang serba otomatis, Static IP adalah IP yang kita masukan secara manual baik itu dari IP Address, IP Gateway, IP Route, Dll. Apabila anda berlangganan ke suatu ISP dan layanan tersebut diberikan melalui static ip maka anda harus memasukkannya secara manual pada perangkat yang akan anda gunakan.
Untuk menggunakan Static IP kita harus mengetahui beberapa hal, antara lain:
- IP Address
- IP Gateway
- IP DNS
Static Address
Apabila kalian sudah mengetahui ke 3 tersebut, langkah pertama kita akan menambahkan IP Address nya dengan
cara pergi ke menu /IP/Address/
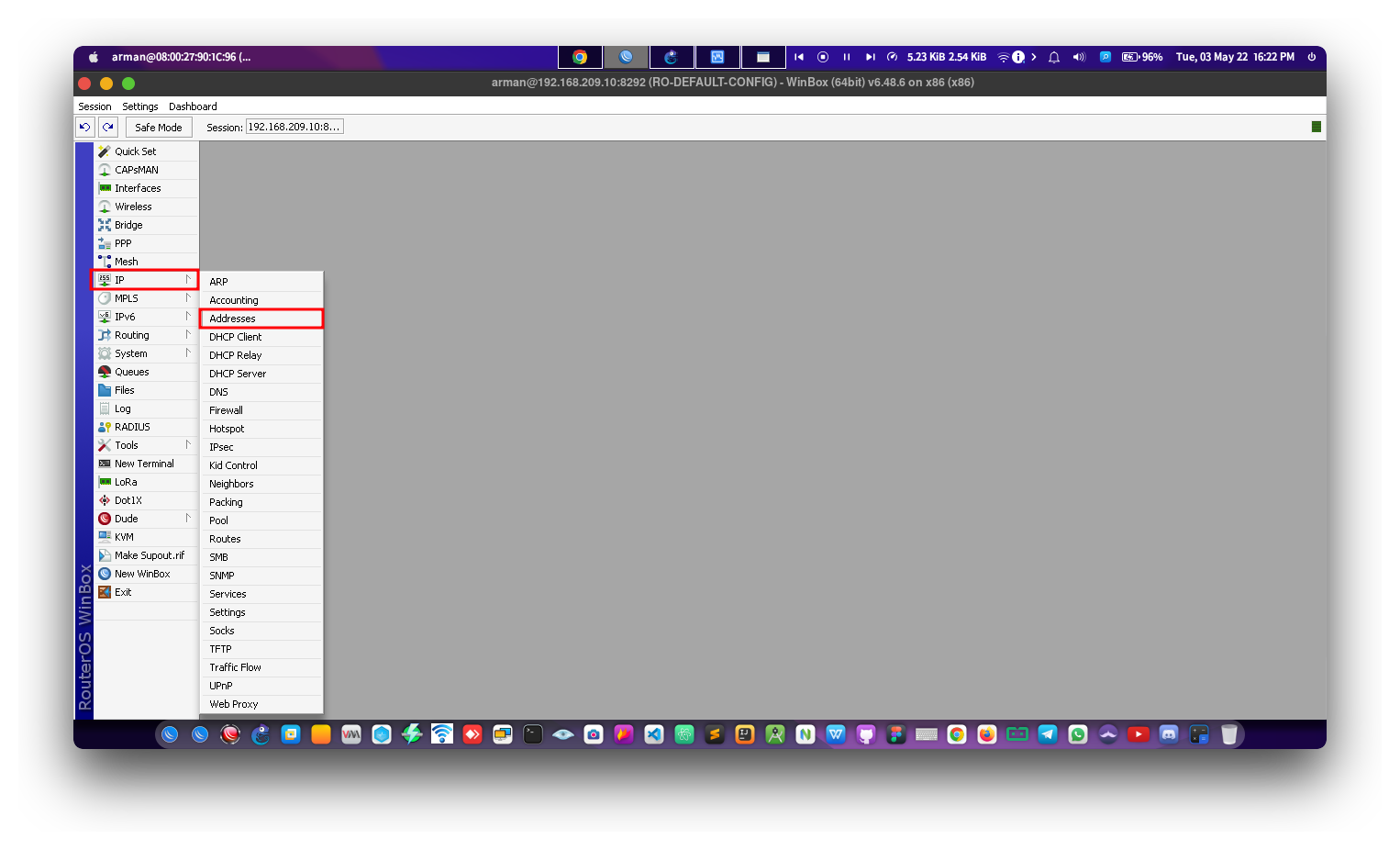
Pada menu Address List kita akan menambahkan IP Address secara manual mulai dari alamat ip nya dan subnet mask nya,
click icon + lalu isikan dengan format sebagai berikut:
Address: ip_address_kamu/subnet_mask
Network:
Interface: etherX
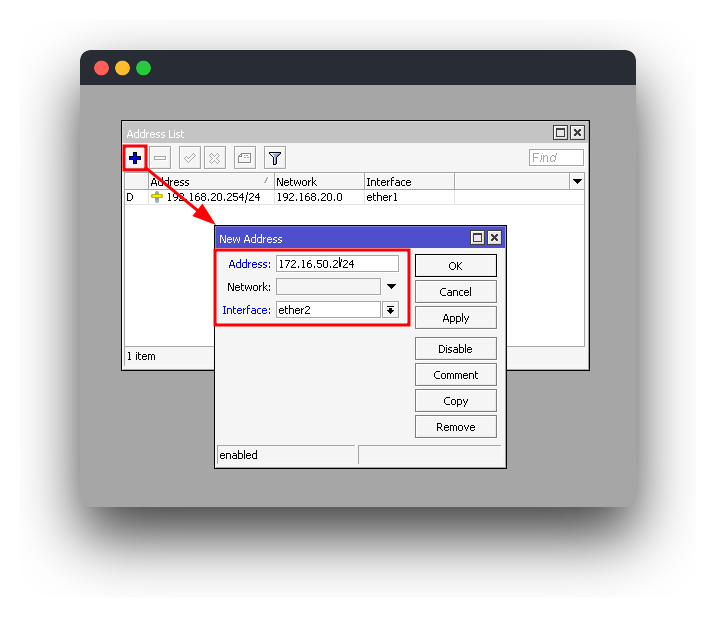
Setelah Address baru ditambahkan maka akan muncul di tabel Address List

Static Route
Selanjutnya kita akan menambahkan route atau ip gateway dengan cara pergi ke menu /IP/Routes
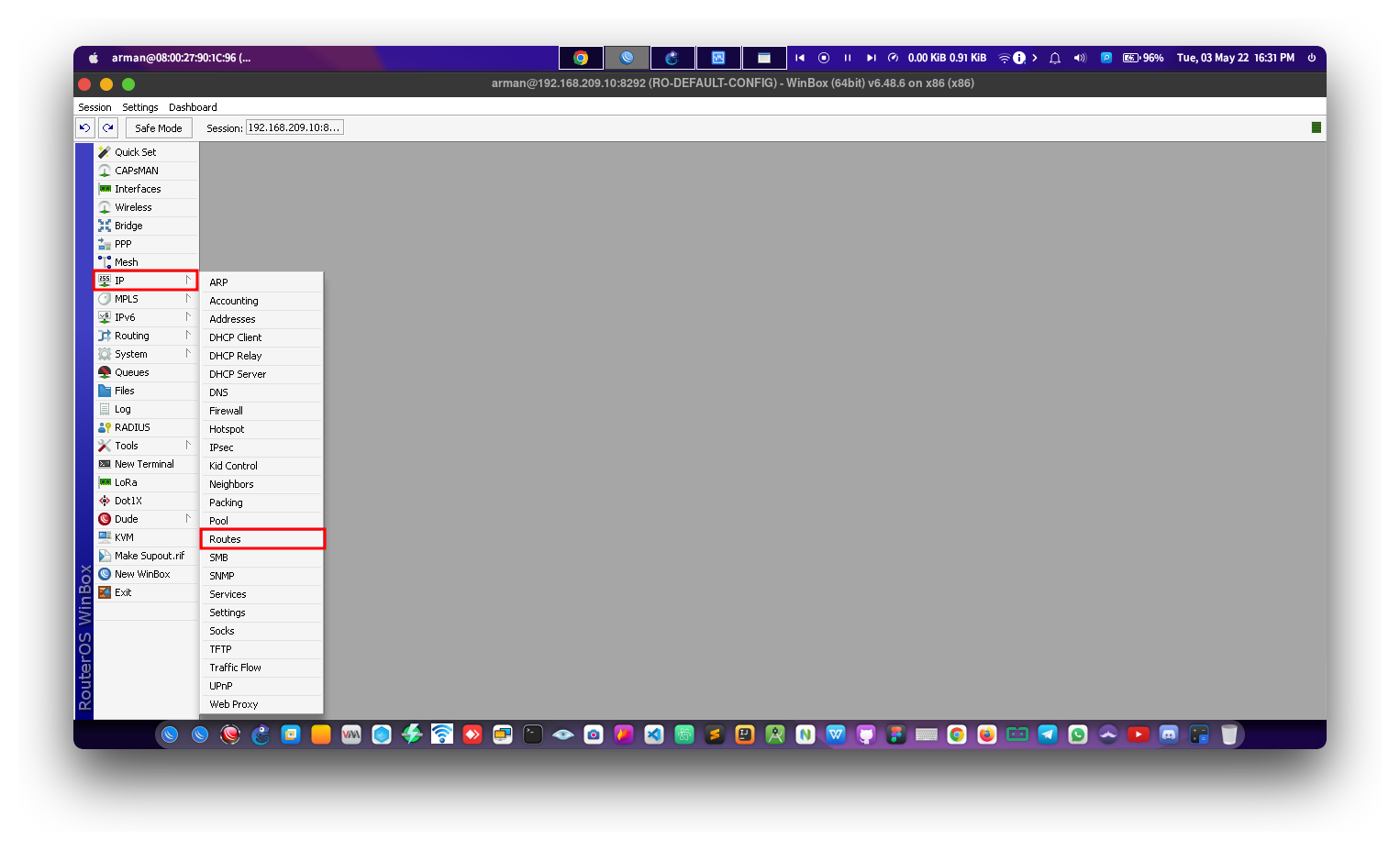
Pada Menu Route List kita akan menambahkan IP Gateway secara manual mulai dari dst address nya dan gateway nya, click icon
+ lalu isikan dengan format sebagai berikut:
Dst. Address: 0.0.0.0/0
Gateway: ip_gateway_kamu
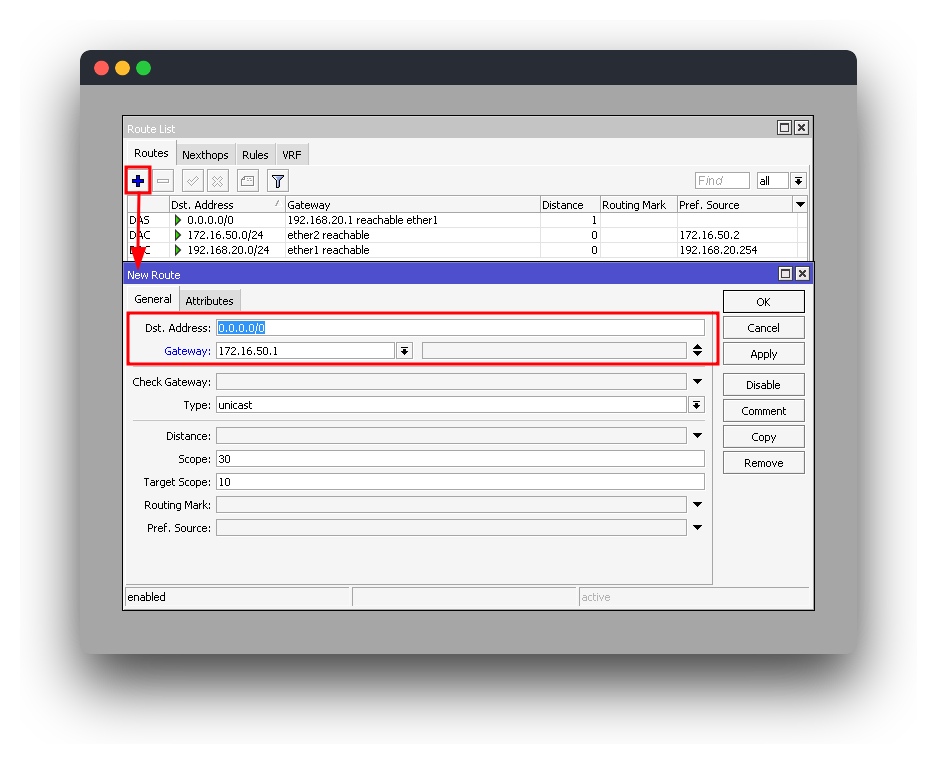
Apabila status dari gateway nya adalah reachable maka gateway berhasil ditambahkan
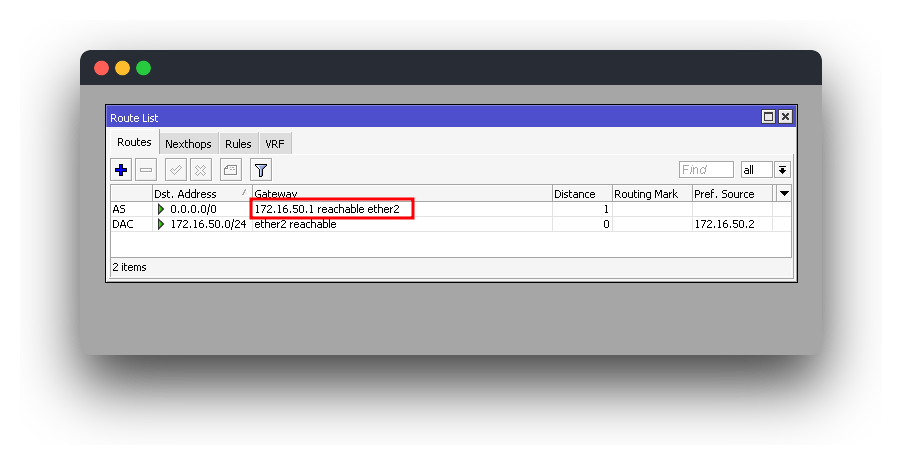
Untuk mengecek nya kamu bisa melakukan ping ke gateway dengan terminal (apabila statusnya reply maka berhasil)
ping ip_gateway_kamu
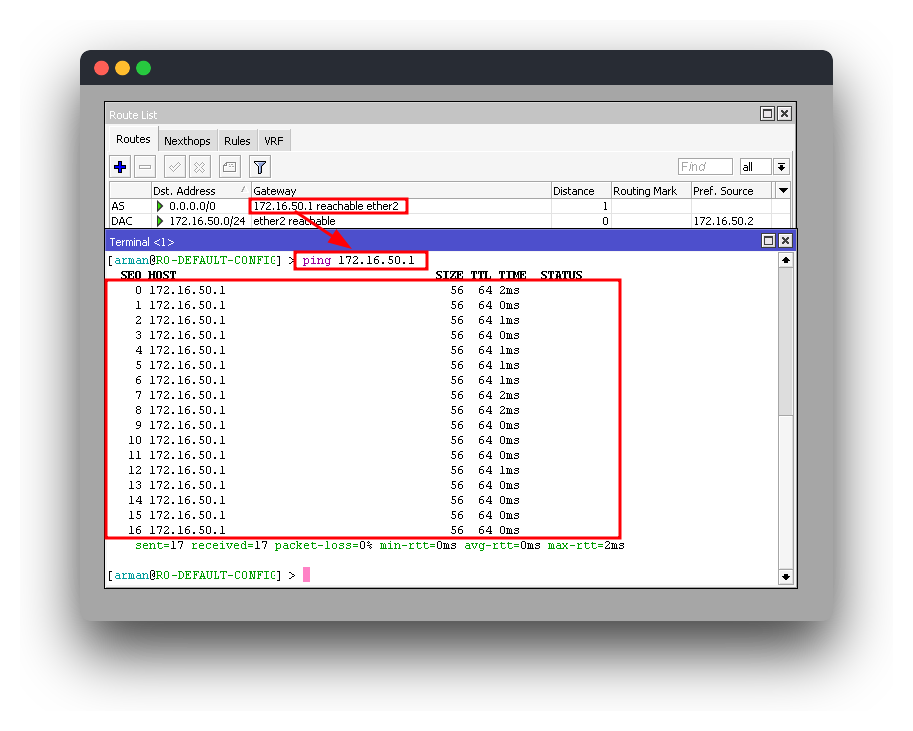
Static DNS
Setelah menambahkan IP Gateway, langkah selanjutnya adalah menambahkan IP DNS dengan cara pergi ke menu /IP/DNS
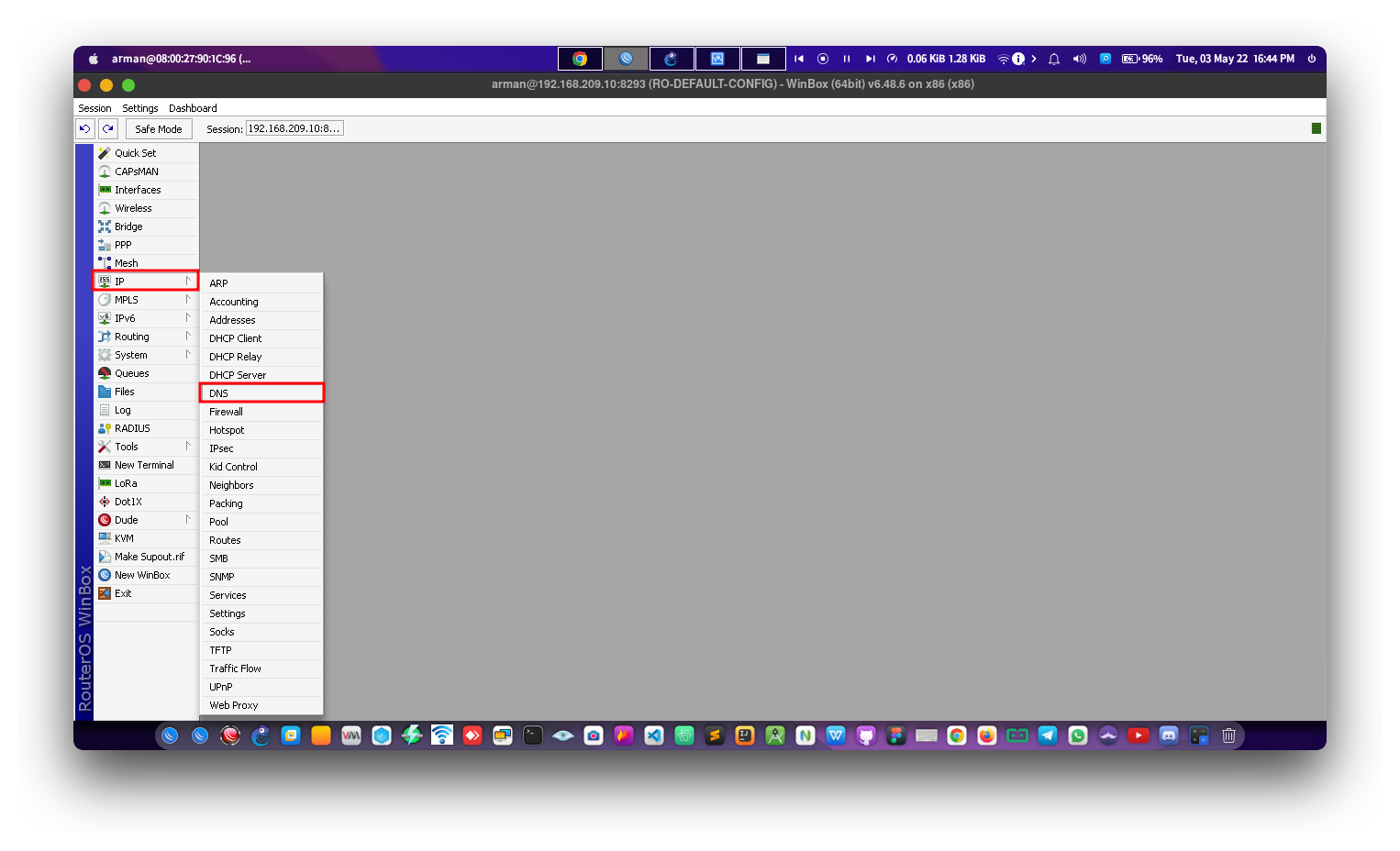
Pada Menu DNS Settings kita akan menambahkan IP DNS secara manual, kita bisa menggunakan IP DNS Public dari google
ataupun dari ISP nya, click icon + lalu isikan dengan format sebagai berikut:
Servers: ip_dns_kamu
8.8.8.8
8.8.4.4
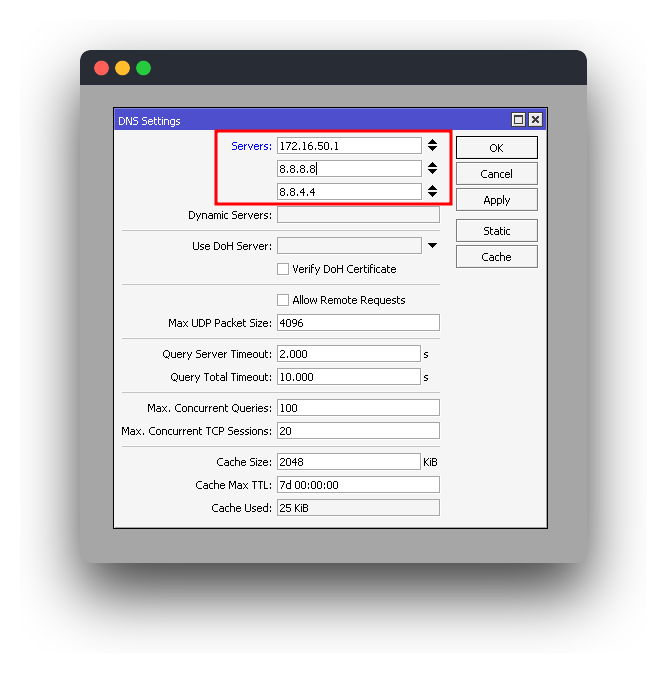
Seharusnya sekarang router sudah terhubung ke internet, untuk mengecek nya kalian bisa ping ke domain google menggunakan terminal
ping google.com
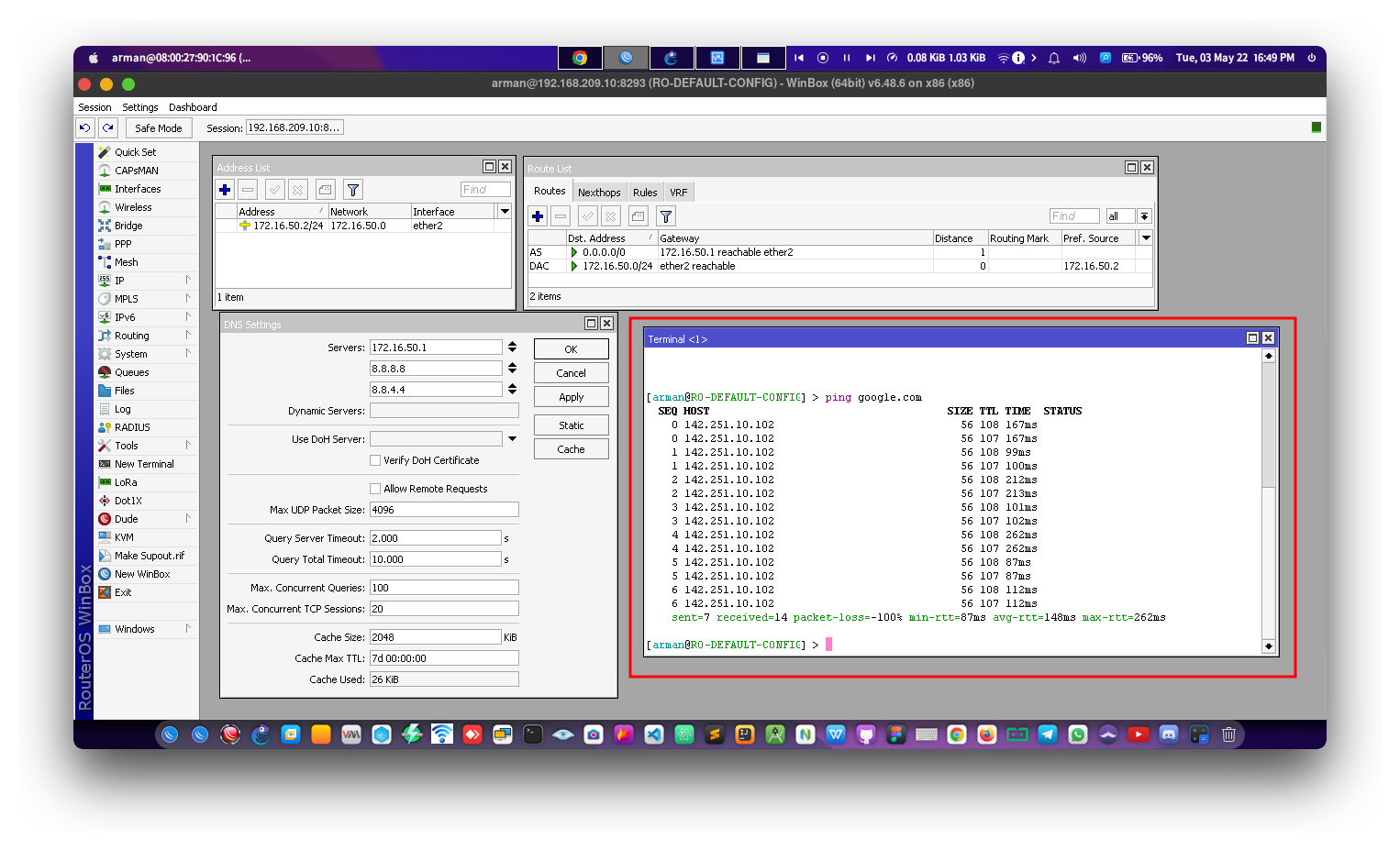
PPPoE Client
Point-to-Point Protocol over Ethernet (PPPoE) merupakan protokol jaringan yang memfasilitasi komunikasi antara jaringan akhir (network endpoints). Apabila anda berlangganan ke suatu ISP dan layanan tersebut menggunakan PPPoE maka anda harus menambahkan PPPoE account pada perangkat anda
NOTE: Biasanya PPPoE ini disimpan atau digunakan pada modem seperti GPON ONT atau ONU, namun pada mikrotik juga kita bisa menggunakannya
Untuk menambahkan akun PPPoE Client kita harus mengetahui beberapa hal, antara lain:
- Username PPPoE
- Password PPPoE
Apabila kalian sudah mengetahui kedua hal tersebut, langkah pertama kita akan langsung menambahkan
PPPoE Client pada router kita dengan cara pergi ke menu /PPP/
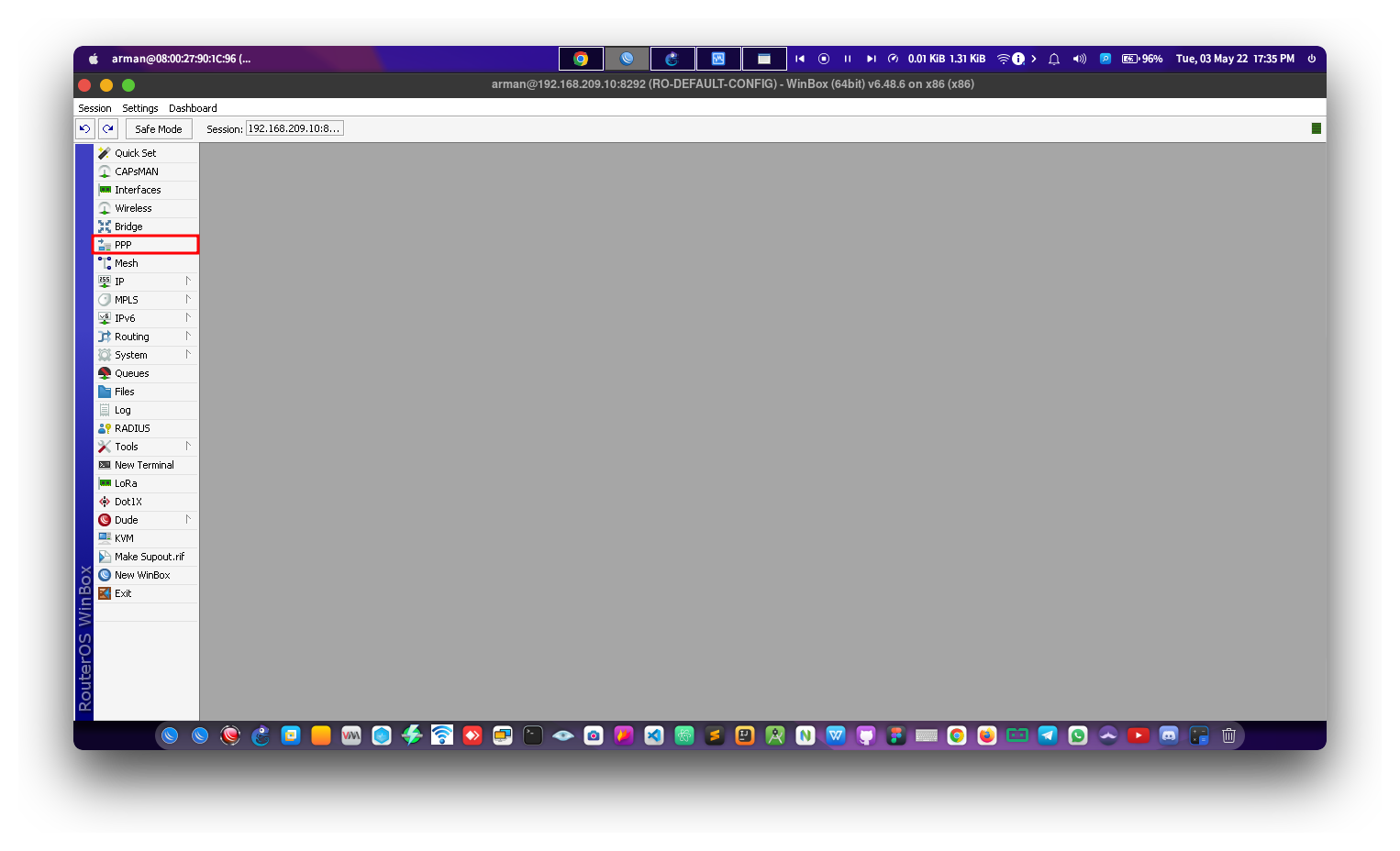
Pada menu PPP kita cukup menambahkan Interface baru yaitu PPPoE Client dengan cara menekan tanda +
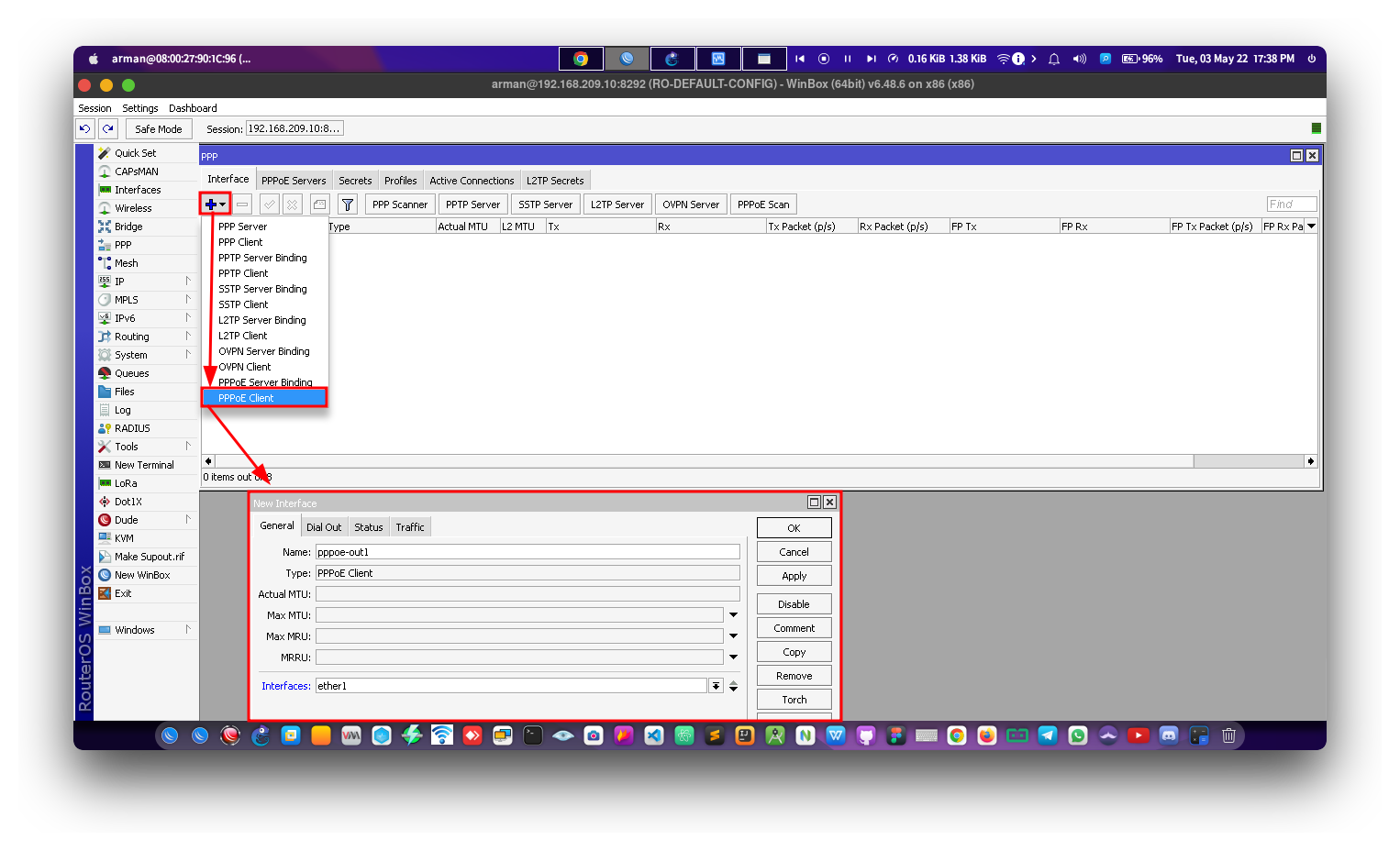
Pada menu New Interface/General masukan dengan format sebagai berikut:
Name: nama_interface_pppoe_anda
Interface: etherX (yang mengarah ke ISP)
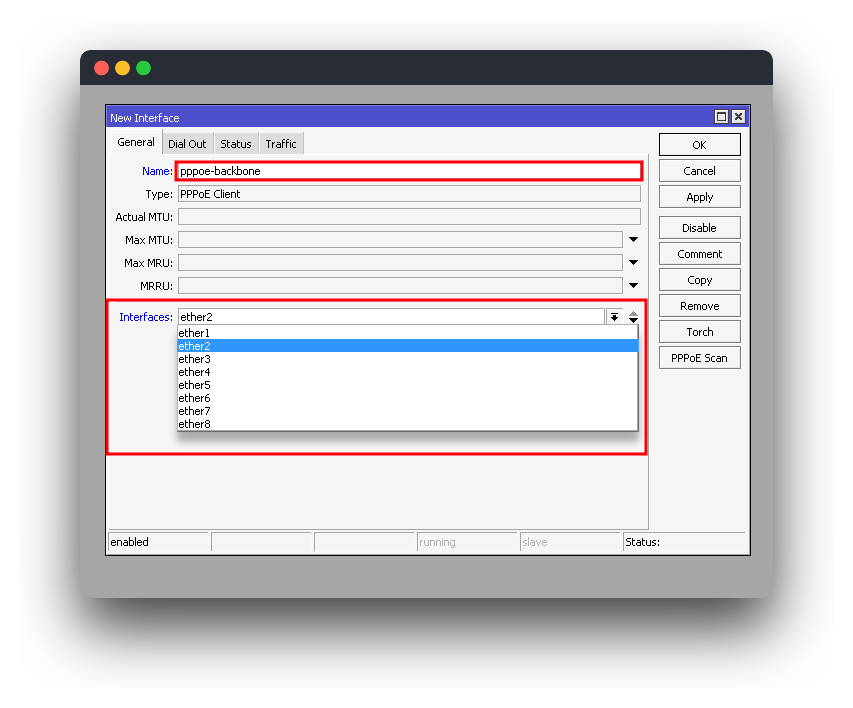
Pada menu New Interface/Dial Out kita akan menambahkan user PPPoE nya dengan format sebagai berikut
User: username_pppoe
Password: password_pppoe
Profile: profile_pppoe
Use Peer DNS: yes
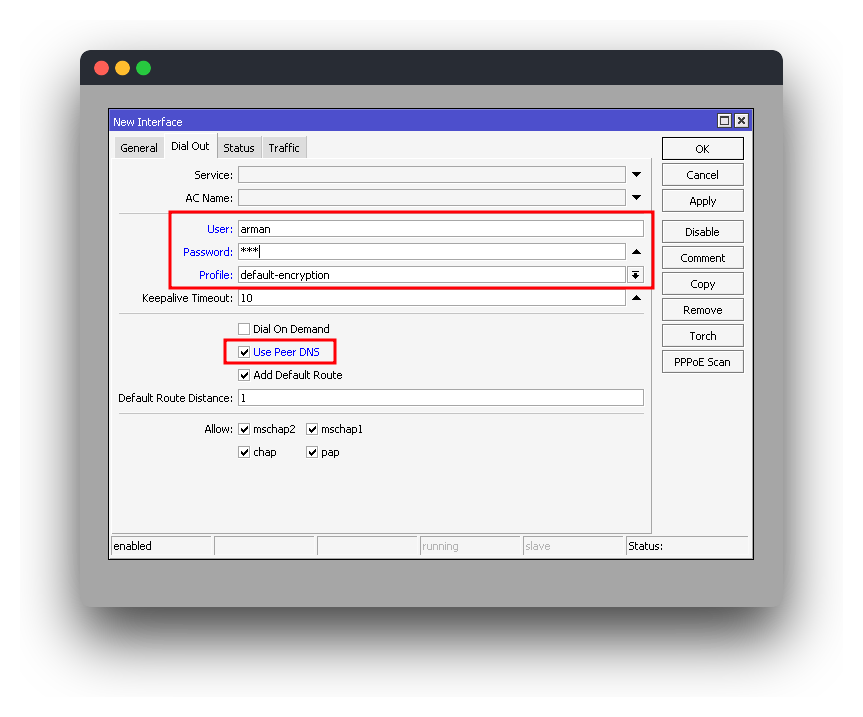
Apabila username dan password benar maka seharusnya sekarang sudah terhubung, untuk mengeceknya kalian bisa melalui status ataupun traffic nya
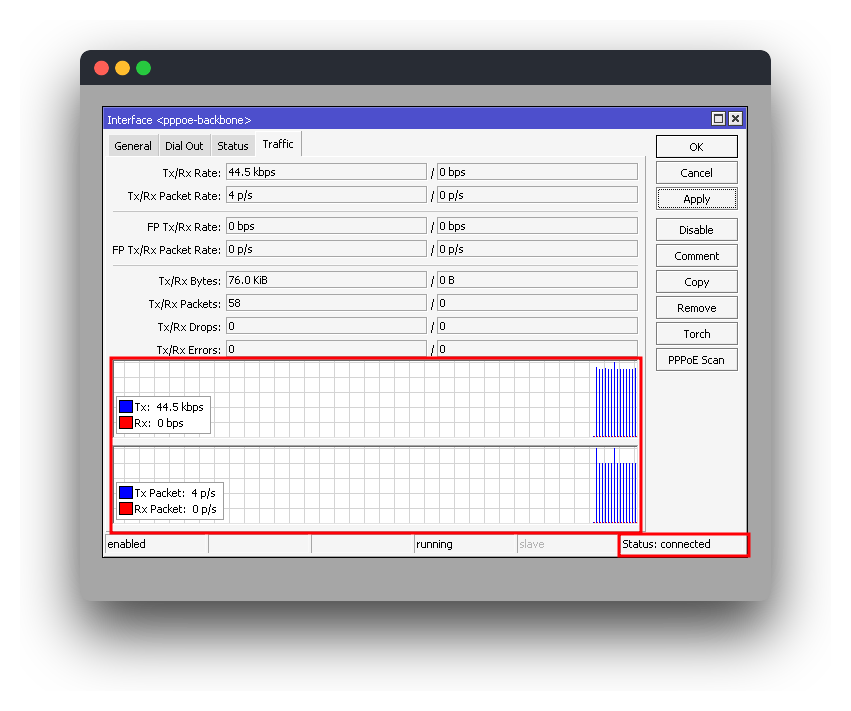
Setelah PPPoE terhubung maka akan muncul dynamic ip, route, dan dns
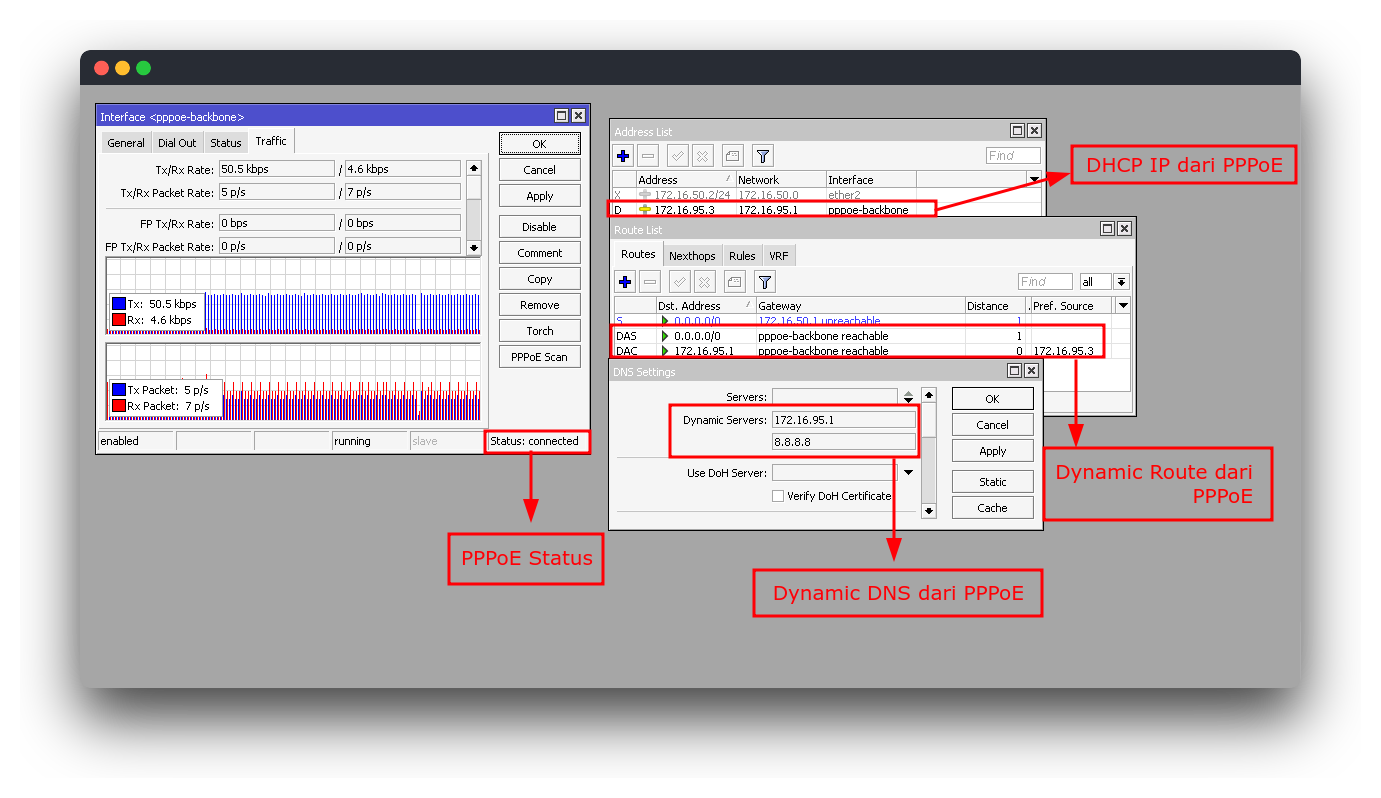
Seharusnya sekarang sudah dapat terhubung ke internet, untuk mengecek nya kalian bisa ping ke domain google melalui terminal
ping google.com