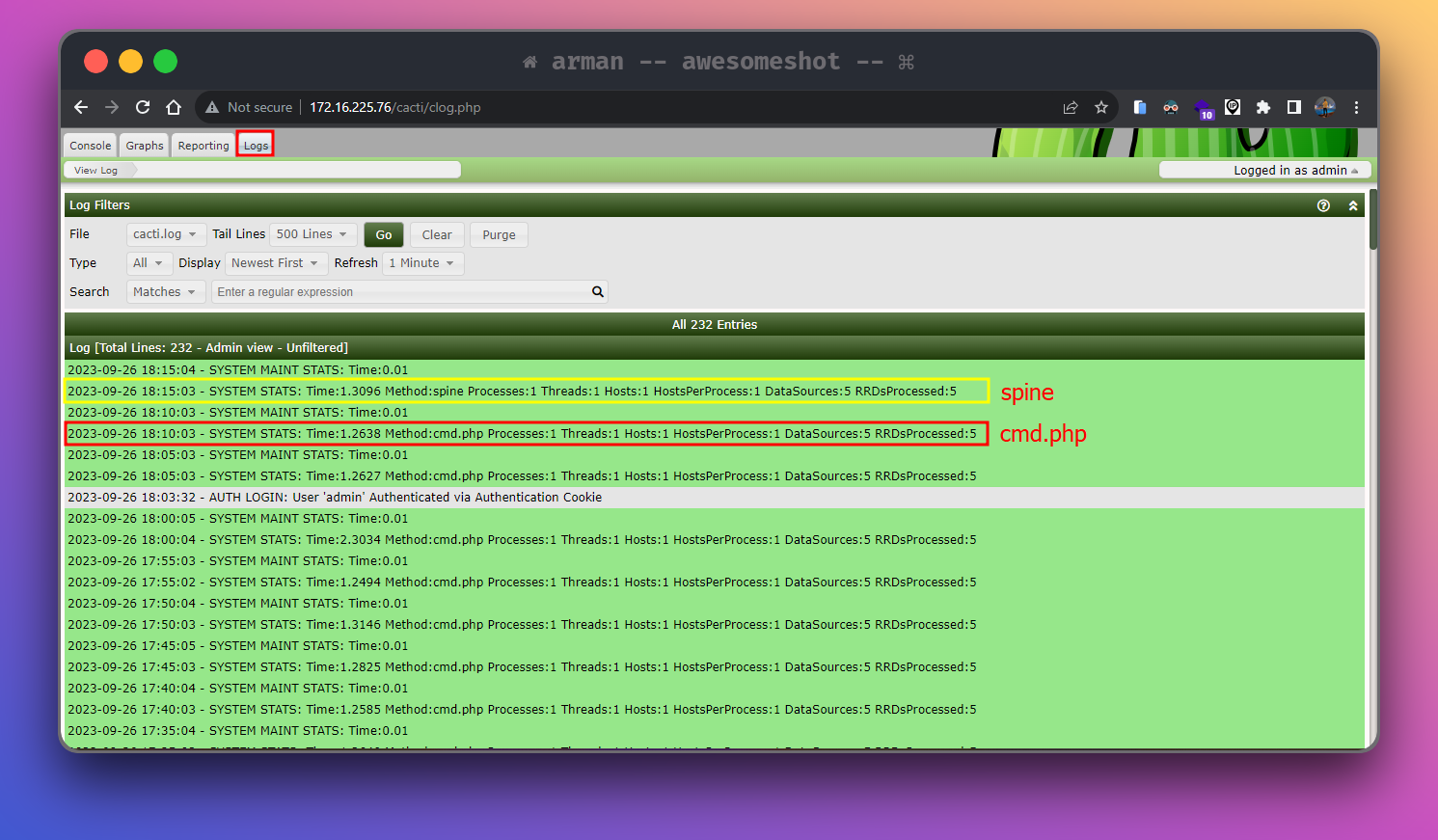Cacti - Instalasi dan Konfigurasi Monitoring Traffic Menggunakan Cacti di Ubuntu Server
Pada artikel ini saya akan melakukan instalasi dan konfigurasi cacti pada sistem operasi Ubuntu Server 22.04

Arman Dwi Pangestu
30 Agustus 2023•1 menit baca

Pendahuluan
Cacti adalah salah satu perangkat lunak atau software untuk pemantauan atau monitoring traffic jaringan yang cukup populer dan sering digunakan oleh system administrator untuk memantau dan mengelola kinerja jaringan.
Dengan menggunakan cacti, Anda dapat dengan mudah mengumpulkan data statistik yang relevan dan menghasilkan grafik yang informatif, memungkinkan Anda untuk mengambil keputusan yang lebih baik terkait dengan infrastruktur jaringan Anda.
Dalam artikel ini, Saya akan membahas langkah-langkah instalasi cacti pada Ubuntu Server 22.04
Persiapan
Untuk melakukan instalasi cacti, Anda perlu menyiapkan sistem operasi nya terlebih dahulu, disini Saya menggunakan sistem operasi Ubuntu Server 22.04. Anda bisa memilih menggunakan distro lain dari turunan debian, misalnya debian itu sendiri.
Update Repository dan Upgrade Package
Untuk melakukan update repository dan upgrade package, jalankan perintah berikut ini:
sudo apt update && sudo apt upgrade -y
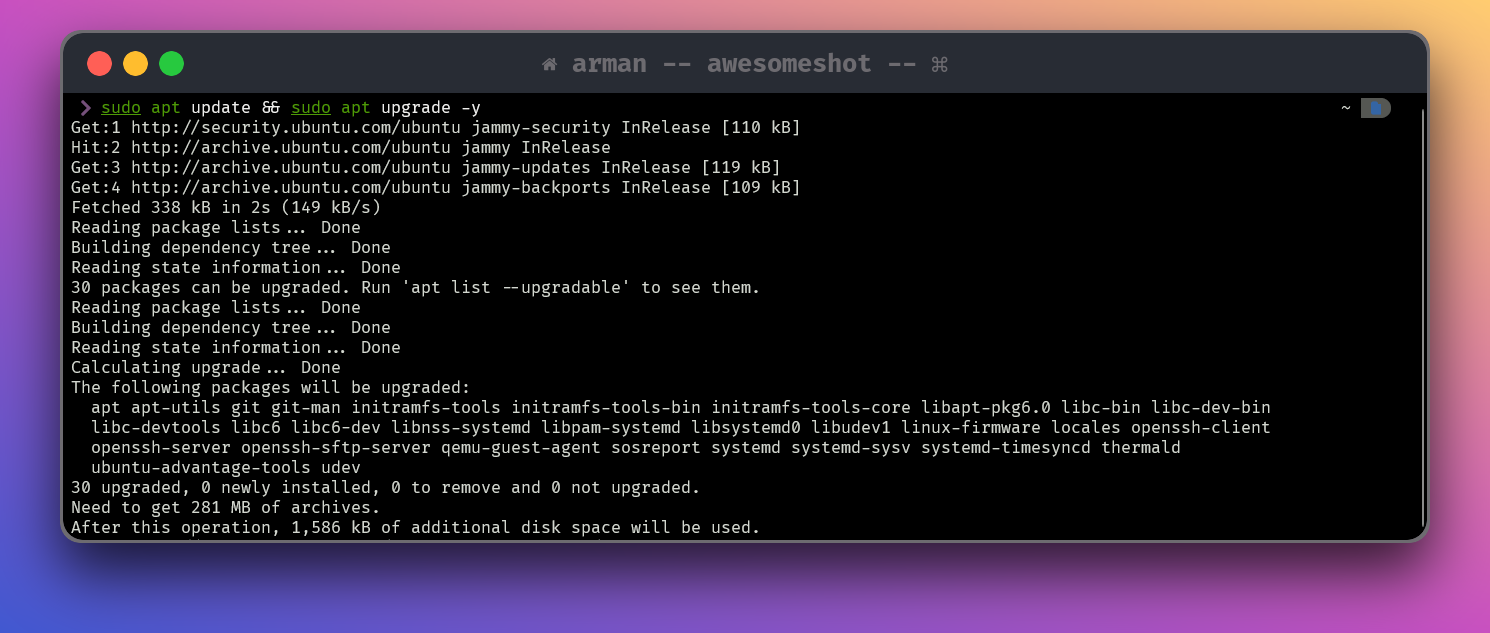
Mengatur Jam atau Timezone
Penting sekali mengatur jam agar sesuai dengan jam realtime, karena hal tersebut akan berpengaruh ke tanggal dan jam yang akan muncul di cacti
Untuk mengatur jam atau timezone ke indonesia, jalankan perintah berikut ini:
sudo timedatectl set-timezone Asia/Jakarta
Untuk melihat dan memastikan bahwa jam atau timezone sudah berubah, jalankan perintah berikut ini:
date
atau
timedatectl
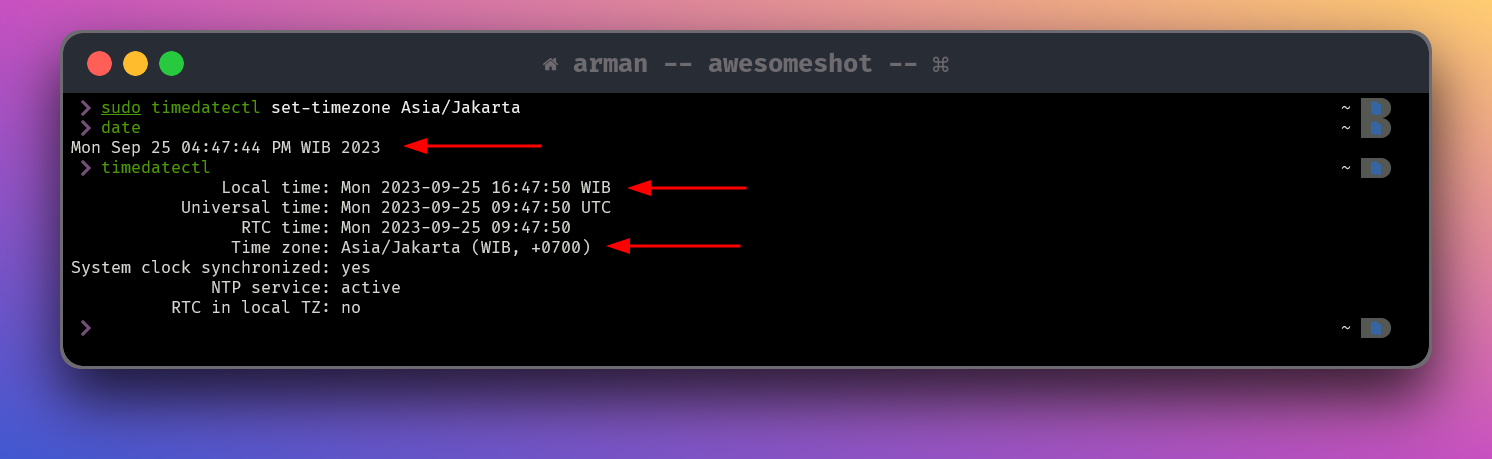
Install Package Pendukung Cacti
Untuk menginstall cacti server, kita perlu paket atau package pendukung atau dependencies yang perlu di install, untuk menginstall nya jalankan perintah berikut ini:
sudo apt install snmp php-snmp rrdtool librrds-perl unzip curl git gnupg2 -y
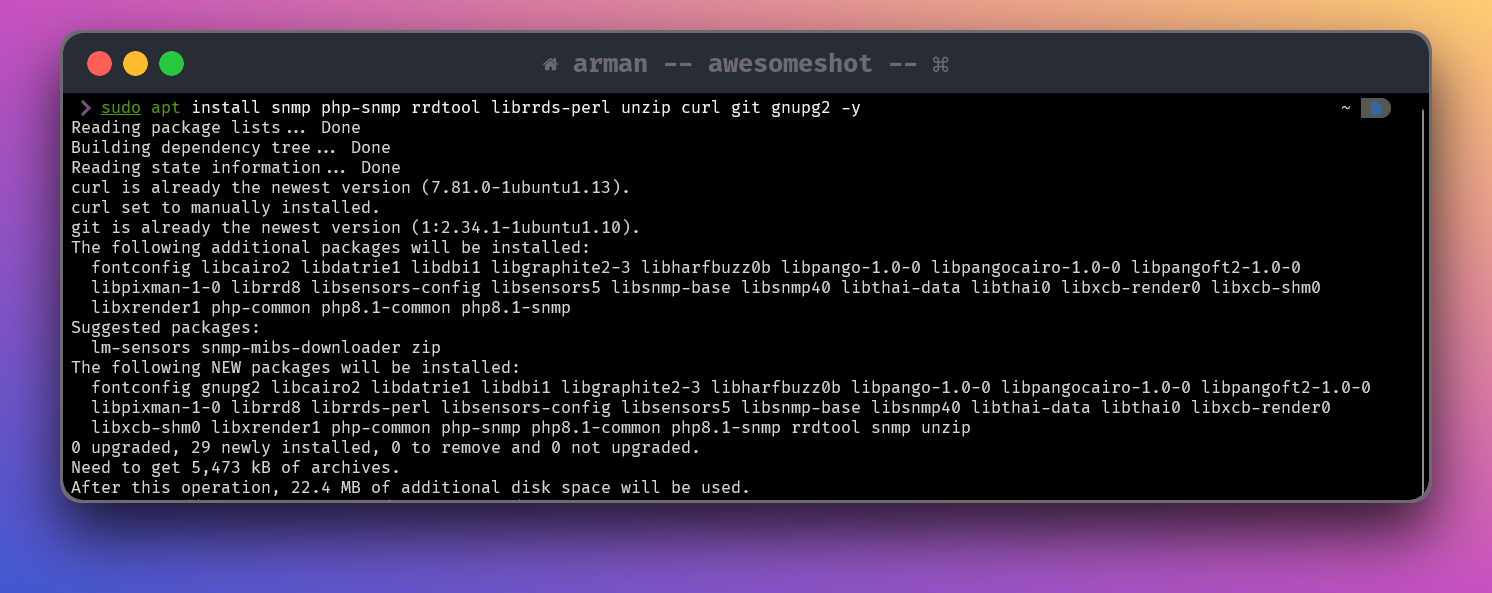
Install LAMP Stack
Cacti berjalan pada Webserver, Database dan PHP, jadi kita perlu menginstall LAMP Stack (Linux, Apache, MariaDB, PHP). Untuk menginstall nya jalankan perintah berikut ini:
sudo apt install apache2 mariadb-server php php-mysql libapache2-mod-php php-xml php-ldap php-mbstring php-gd php-gmp php-intl -y
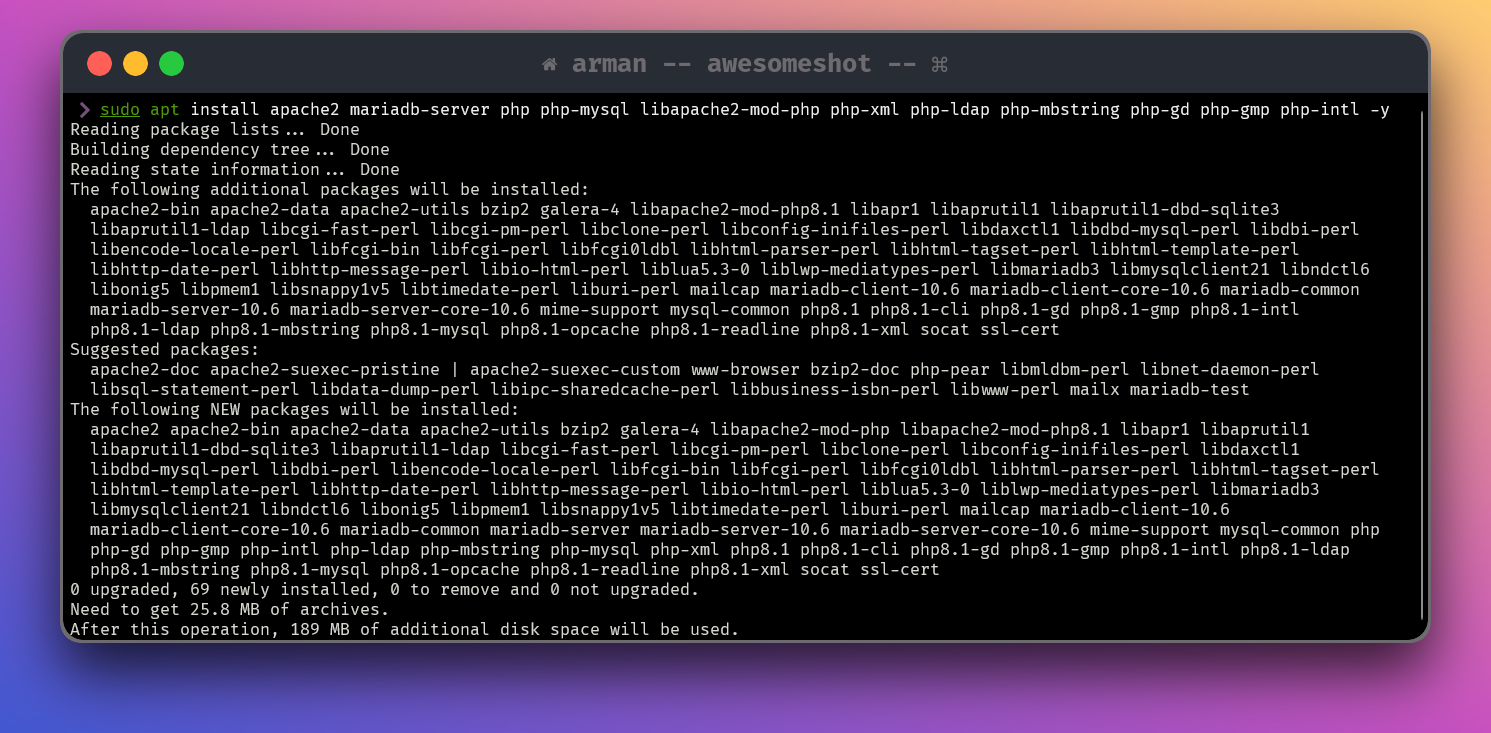
Konfigurasi PHP
Setelah LAMP Stack terinstal, langkah selanjutnya adalah melakukan konfigurasi PHP disisi webserver apache nya, untuk mengubah konfigurasi apache nya jalankan perintah berikut ini:
sudo vim /etc/php/8.1/apache2/php.ini
Cari konfigurasi berikut ini:
...
max_execution_time = 30
...
memory_limit = 128M
...
;date.timezone =
Menjadi seperti berikut
...
max_execution_time = 60
...
memory_limit = 512M
...
date.timezone = Asia/Jakarta
Setelah konfigurasi diatas disimpan, selanjutnya kita perlu mengubah konfigurasi PHP disisi CLI nya, untuk mengubah nya jalankan perintah berikut ini:
sudo vim /etc/php/8.1/cli/php.ini
Lakukan hal yang sama seperti konfigurasi PHP disisi webserver apache, cari konfigurasi berikut ini:
...
max_execution_time = 30
...
memory_limit = -1
...
;date.timezone =
Menjadi seperti berikut
max_execution_time = 60
...
memory_limit = 512M
...
date.timezone = Asia/Jakarta
Setelah konfigurasi selesai, lakukan restart service apache untuk menerapkan konfigurasi terbaru, untuk me-restart service nya jalankah perintah berikut ini:
sudo systemctl restart apache2
Untuk memastikan apakah service apache nya berjalan atau running, gunakan perintah berikut ini:
sudo systemctl status apache2
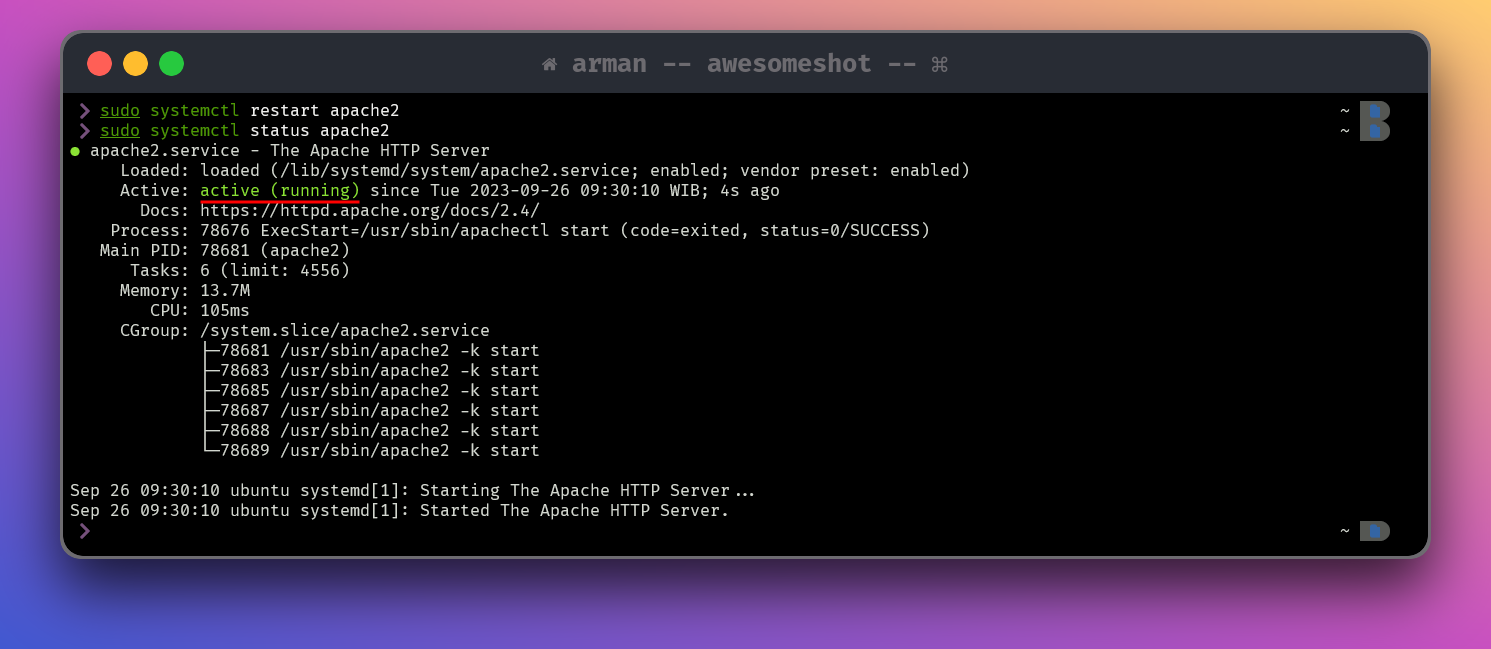
Konfigurasi MariaDB
Cacti menggunakan MariaDB sebagai database nya, oleh karena itu kita perlu melakukan konfigurasi mariadb nya agar cacti dapat berjalan lebih baik, untuk melakukan konfigurasi nya, gunakan perintah berikut ini:
sudo vim /etc/mysql/mariadb.conf.d/50-server.cnf
Cari konfigurasi berikut ini:
collation-server = utf8mb4_general_ci
...
#innodb_buffer_pool_size = 8G
Menjadi seperti berikut
Catatan: Jika konfigurasi berikut tidak ada, cukup tambahkan saja konfigurasi nya
collation-server = utf8mb4_unicode_ci
max_heap_table_size = 128M
tmp_table_size = 64M
join_buffer_size = 1M
...
innodb_file_format = Barracuda
innodb_large_prefix = 1
innodb_buffer_pool_size = 1G
innodb_flush_log_at_timeout = 3
innodb_read_io_threads = 32
innodb_write_io_threads = 16
innodb_io_capacity = 5000
innodb_io_capacity_max = 10000
innodb_doublewrite = OFF
sort_buffer_size = 1M
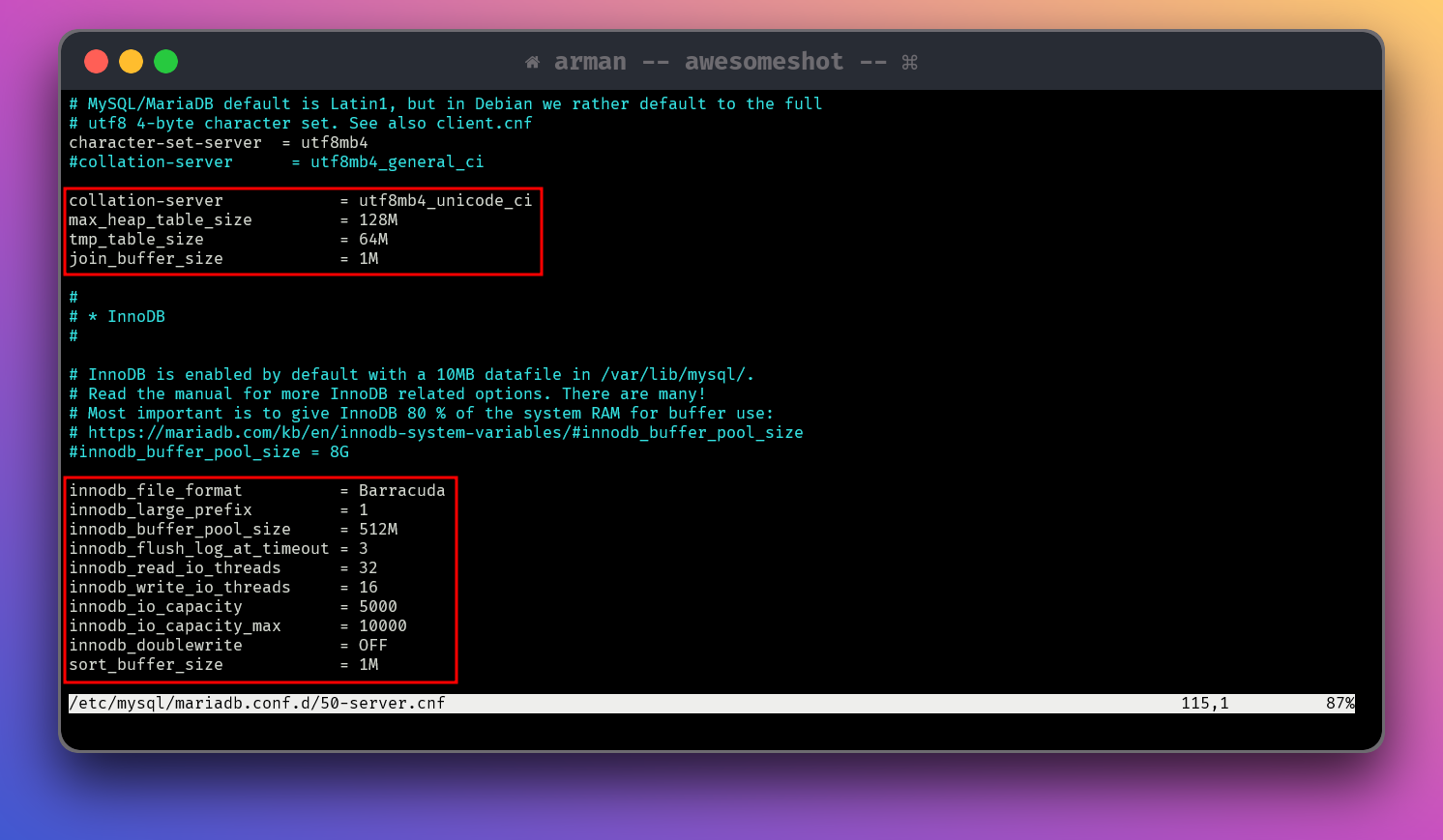
Setelah konfigurasi tersimpan, selanjutnya restart service mariadb menggunakan perintah berikut ini
sudo systemctl restart mariadb
Untuk memastikan apakah service nya sudah berjalan atau belum, gunakan perintah berikut ini:
sudo systemctl restart mariadb
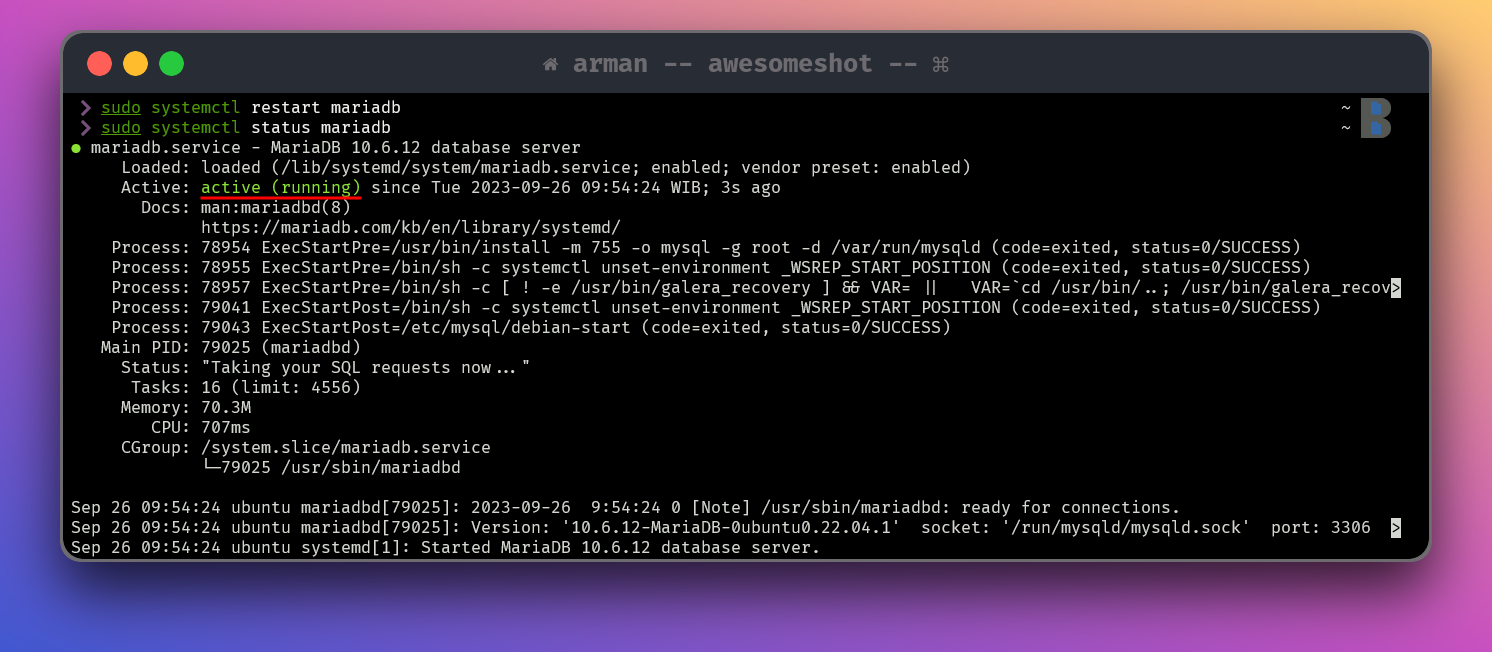
Membuat Database dan User Untuk Cacti
Untuk membuat database dan user untuk cacti, kita perlu login terlebih dahulu ke dalam MariaDB, untuk login nya gunakan perintah berikut ini
sudo mysql
Jika berhasil maka format prompt atau PS1 nya akan menjadi seperti berikut:
MariaDB [(none)] >
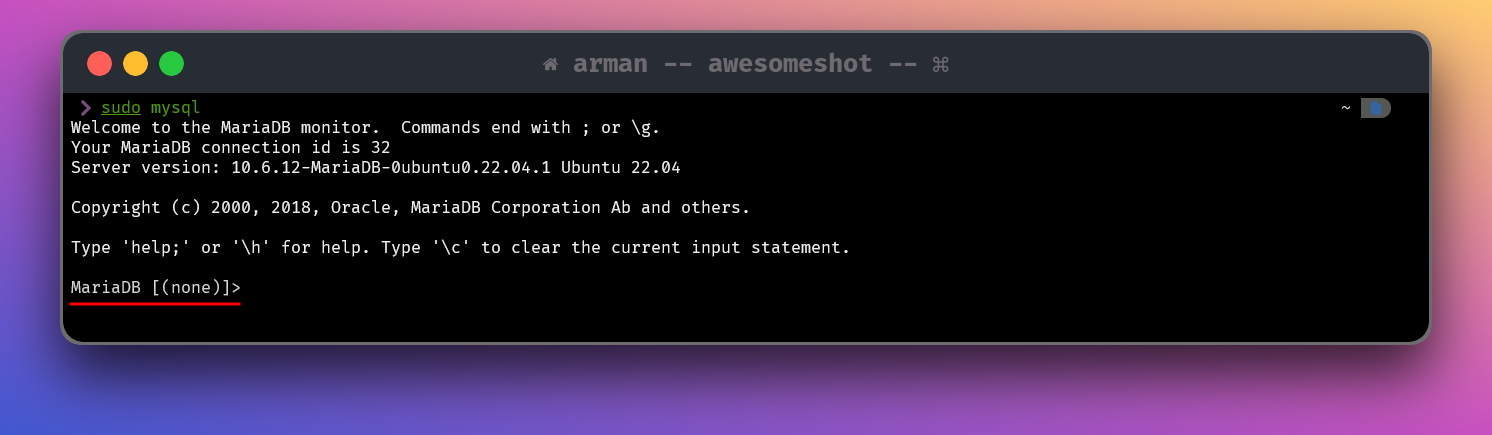
Setelah berhasil login ke dalam database, jalankan perintah berikut ini untuk membuat database dan user cacti:
CREATE DATABASE cacti;
Catatan:
'cacti'@'localhost'dan'password'bisa disesuaikan dengan yang anda inginkan, namun wajib kalian ingat nantinya, karena akan digunakan pada konfigurasi cacti.
GRANT ALL PRIVILEGES ON `cacti`.* TO 'cacti'@'localhost' IDENTIFIED BY 'password';
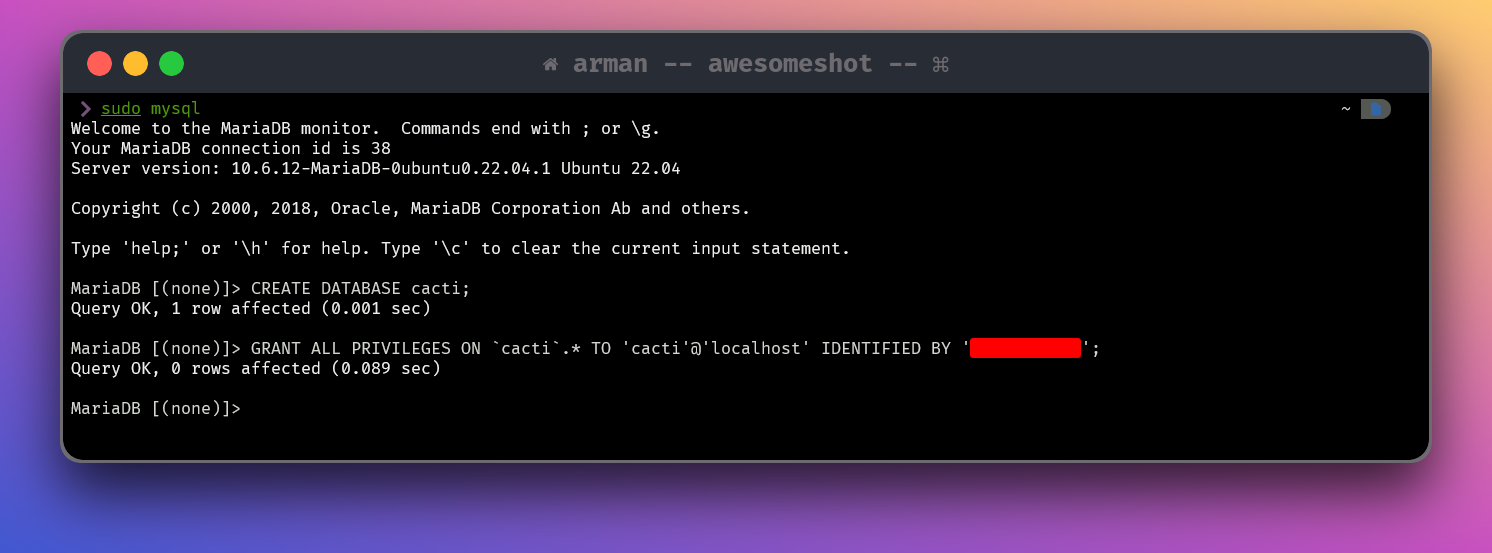
Selanjutnya kita flush privileges, lalu keluar dari database
FLUSH PRIVILEGES;
exit;
Import Timezone Data Ke Database
Untuk melakukan import timezone data ke dalam database, gunakan perintah berikut ini:
sudo mysql mysql < /usr/share/mysql/mysql_test_data_timezone.sql
Setelah itu berikan cacti user untuk akses database timezone
sudo mysql
GRANT SELECT ON `mysql`.time_zone_name TO 'cacti'@'localhost';
FLUSH PRIVILEGES;
exit;
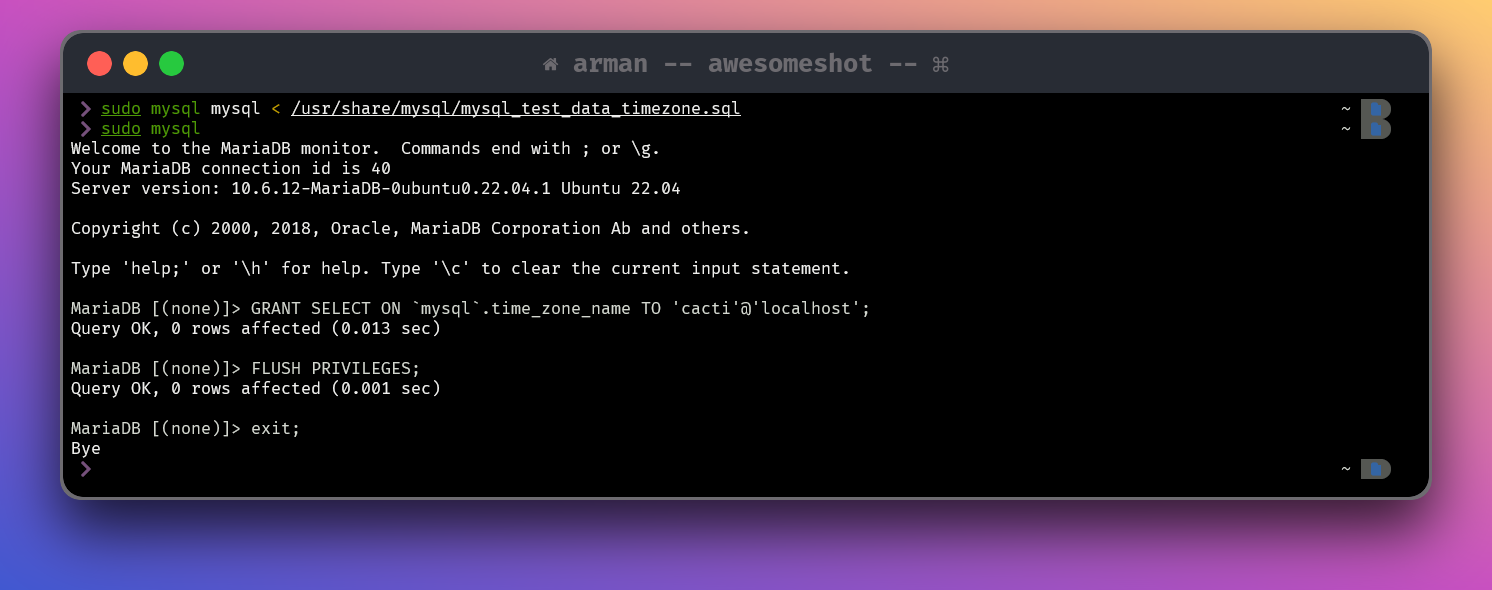
Install Cacti
Cacti versi terbaru bisa di download melalui situs resmi nya disini www.cacti.net/info/downloads
untuk mendownload versi terbaru nya, jalankan perintah berikut ini:
Catatan:
cacti-latest.tar.gzdisesuaikan dengan versi yang didapat dari situs resmi nya, misalkancacti-1.2.25.tar.gz
wget https://www.cacti.net/downloads/cacti-latest.tar.gz --no-check-certificate
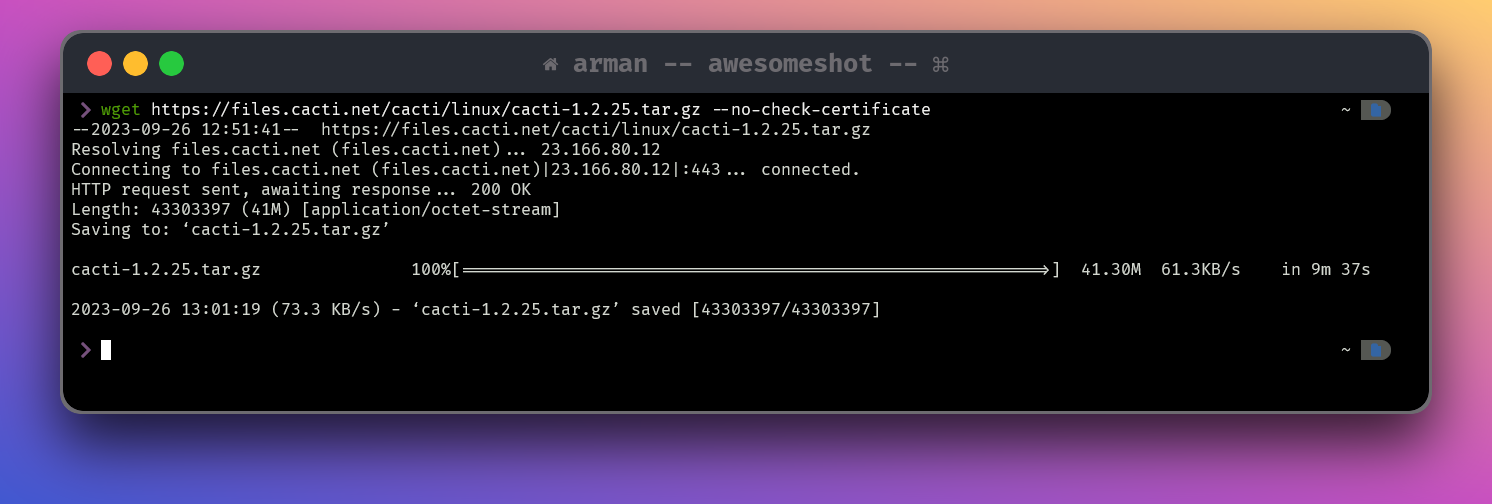
Extract Package Cacti
Setelah cacti berhasil di download, kita perlu melakukan extract menggunakan tar, untuk meng-extract jalankah perintah berikut ini:
Catatan: Sesuaikan dengan nama versi kalian
tar -zxvf cacti-latest.tar.gz
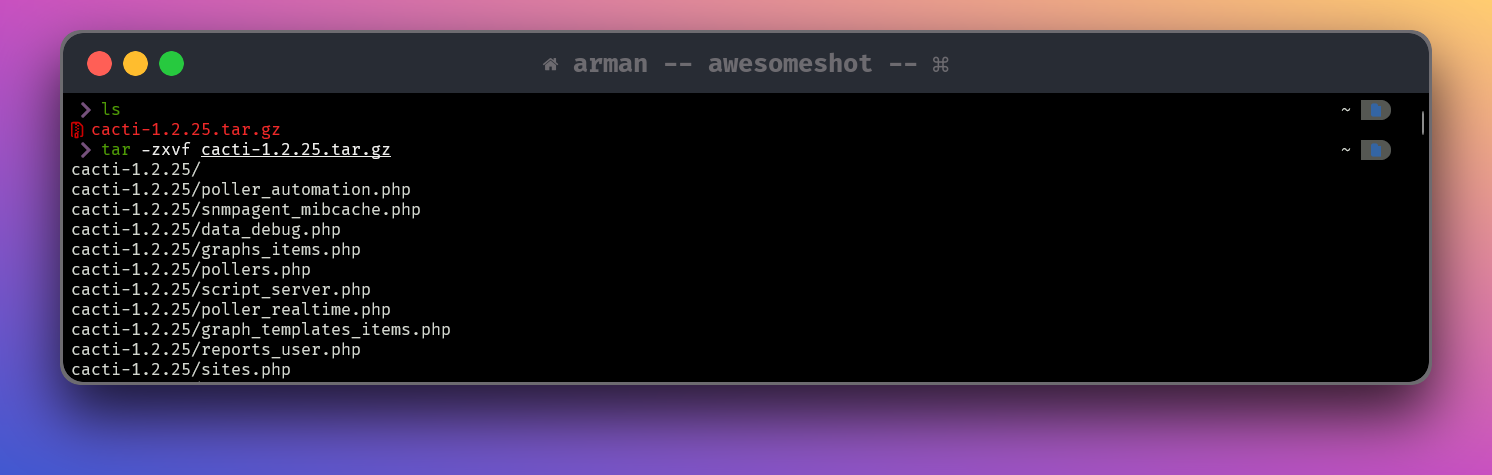
Setup Skema dan Koneksi Database Cacti
Setelah cacti berhasil di extract, langkah selanjutnya adalah membuat folder di lokasi atau PATH /var/www/html untuk membuatnya jalankan perintah berikut ini:
sudo mkdir /var/www/html/cacti
Setelah folder diatas berhasil dibuat, selanjutnya copy atau salin isian folder cacti yang sudah di extract ke folder /var/www/html/cacti menggunakan perintah berikut ini:
sudo cp -R cacti-latest/* /var/www/html/cacti
Selanjutnya import skema database cacti kedalam mariadb menggunakan perintah berikut ini:
sudo mysql cacti < /var/www/html/cacti/cacti.sql
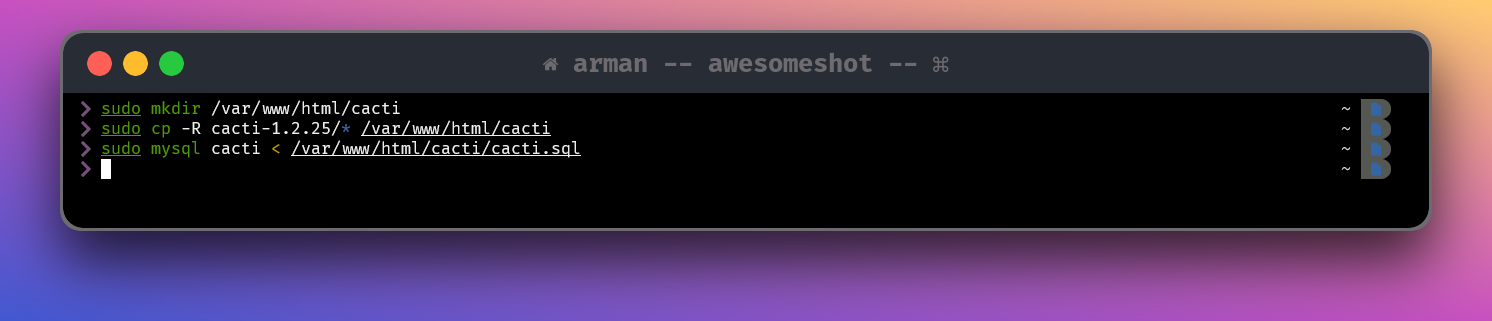
Setelah melakukan import skema database, sekarang edit file konfigurasi cacti untuk koneksi ke dalam database, menggunakan perintah berikut ini:
sudo vim /var/www/html/cacti/include/config.php
Catatan: Sesuaikan nama database, user dan password yang telah di setup sebelumnya (saat membuat database dan user) di MariaDB
...
$database_type = 'mysql';
$database_default = 'cacti';
$database_hostname = 'localhost';
$database_username = 'cacti';
$database_password = 'password';
$database_port = '3306';
...
Setup Log Untuk cacti
Setelah konfigurasi database selesai dilakukan, langkah selanjutnya adalah membuat log file untuk menampung log dari aplikasi cacti, sehingga ketika terdapat error, kita bisa membaca nya melalui log file tersebut untuk mencari penyebabnya. Untuk membuatnya jalankan perintah berikut ini:
sudo touch /var/www/html/cacti/log/cacti.log
Setup Permission dan Ownership Folder Cacti
Setelah file log tersebut dibuat, langkah selanjutnya adalah melakukan perubahan permission dan ownership untuk folder cacti ke webserver
sudo chown -R www-data:www-data /var/www/html/cacti && sudo chmod -R 775 /var/www/html/cacti
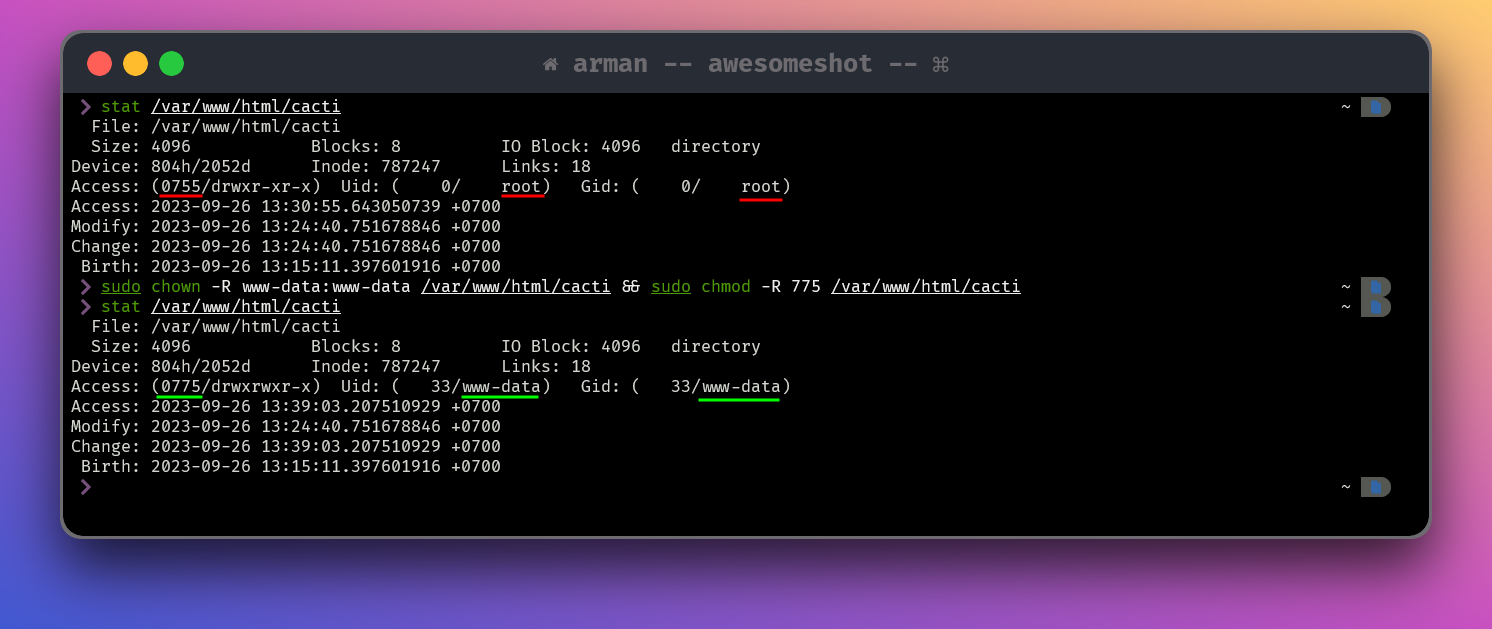
Setup Cron Scheduler Cacti Poller
Selanjutnya, buat sebuah cron scheduler untuk cacti poller
sudo vim /etc/cron.d/cacti
Catatan: Cron scheduler dibawah ini akan menjalankan cacti poller setiap 5 menit sekali
*/5 * * * * www-data php /var/www/html/cacti/poller.php > /dev/null 2>&1
Mengakses dan Setup Cacti
Setelah konfigurasi di sisi server selesai, selanjutnya kita akan melakukan instalasi cacti melalui web browser dengan cara mengakses webserver nya, kalian bisa masukan pada bagian URL di web browser dengan format http://<ip_address_server>/cacti
Catatan: Default user dan password login cacti adalah
- Username:
admin- Password:
admin
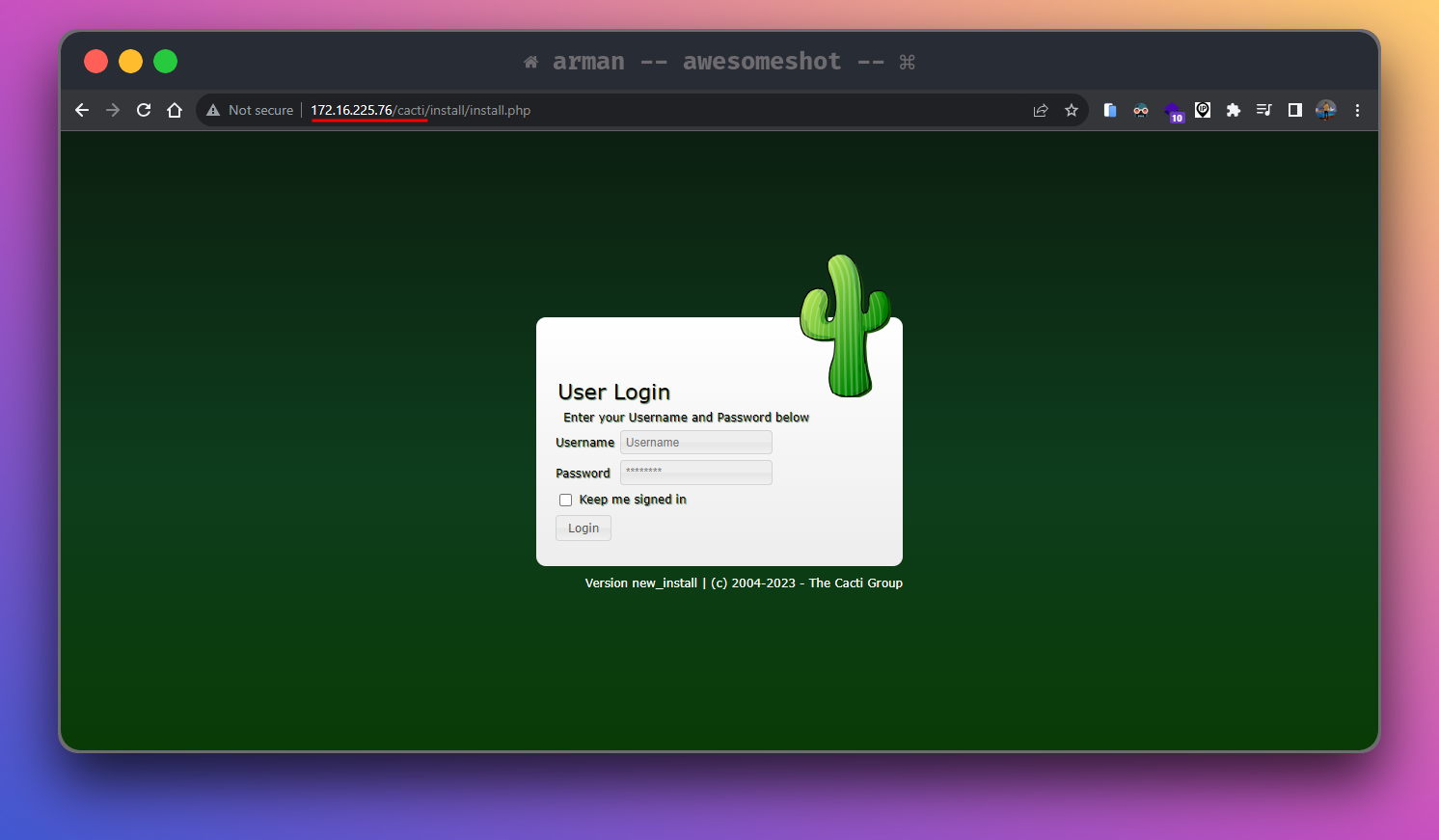
Ganti Default Password
Setelah pertama kali masuk, akan langsung di tawarkan untuk mengganti password default, maka disini anda bisa mengganti nya dengan yang anda inginkan
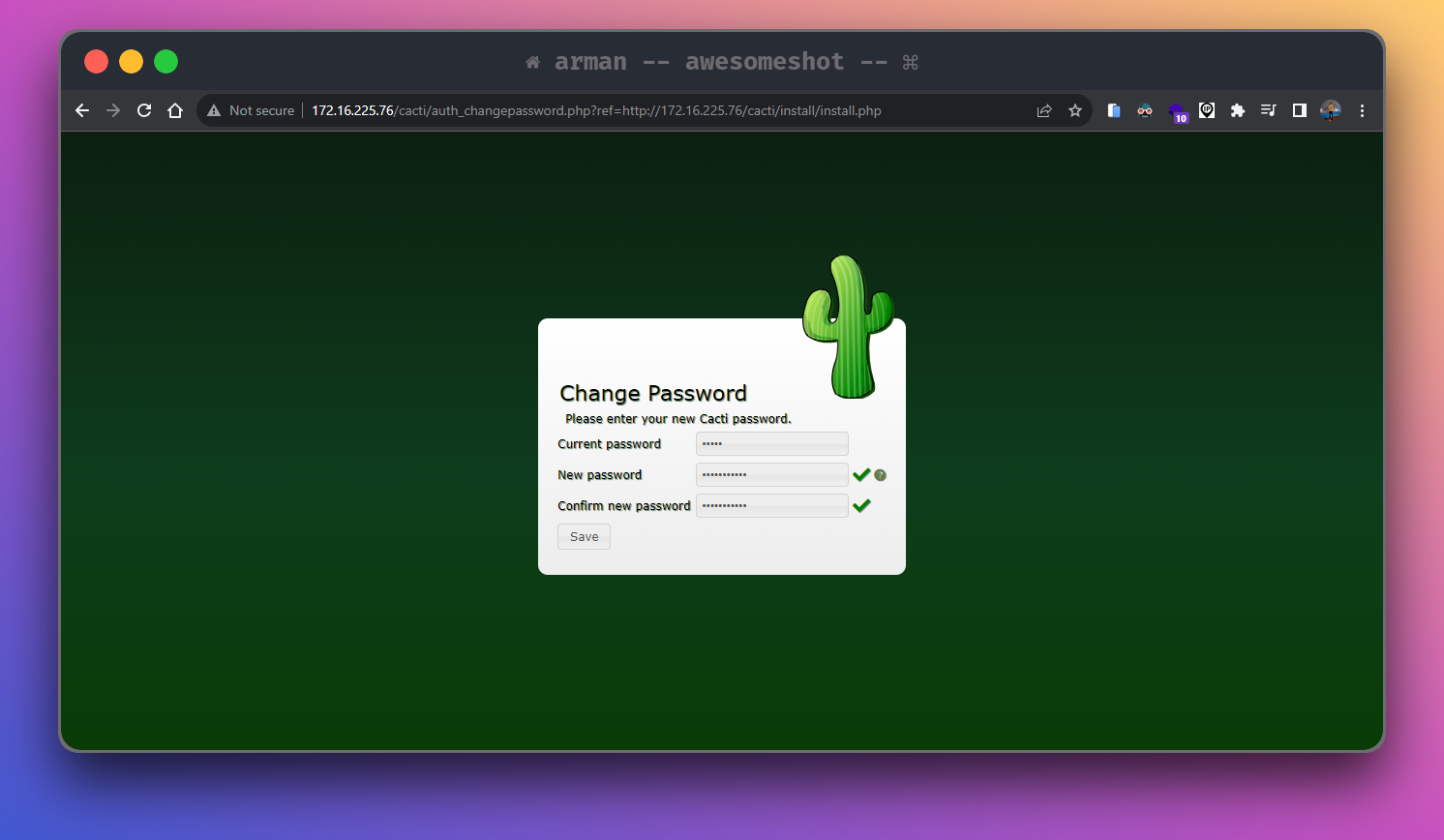
License Agreement
Click tombol Save, maka akan dialihkan atau dipindahkan ke halaman license agreement seperti dibawah ini
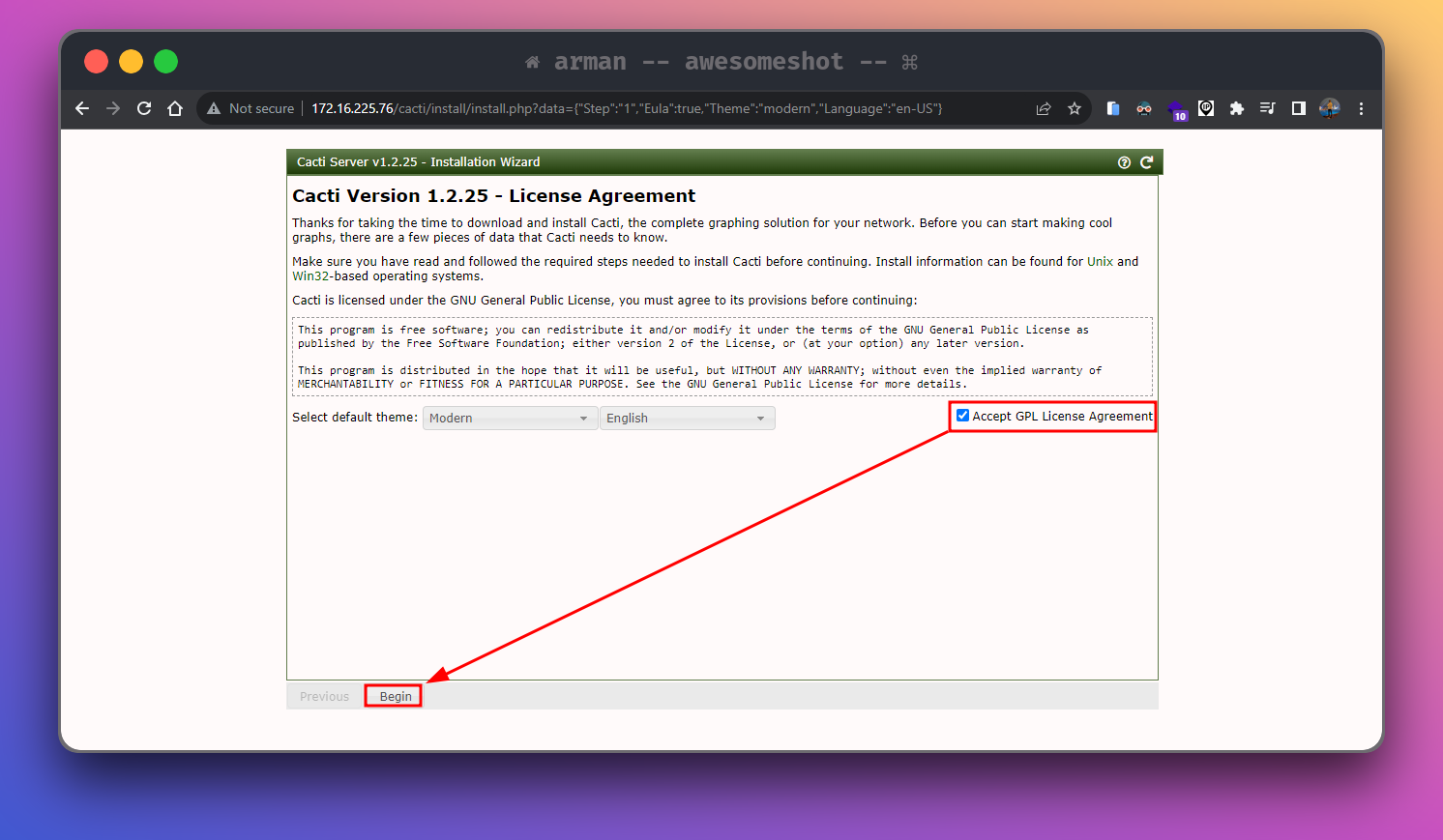
Ceklis Accept GPL License Agreement dan click tombol Begin untuk pergi ke menu Pre-Installation Checks
Pre Installation Checks
Jika kalian mengikuti konfigurasi diatas hasilnya akan hijau semua.
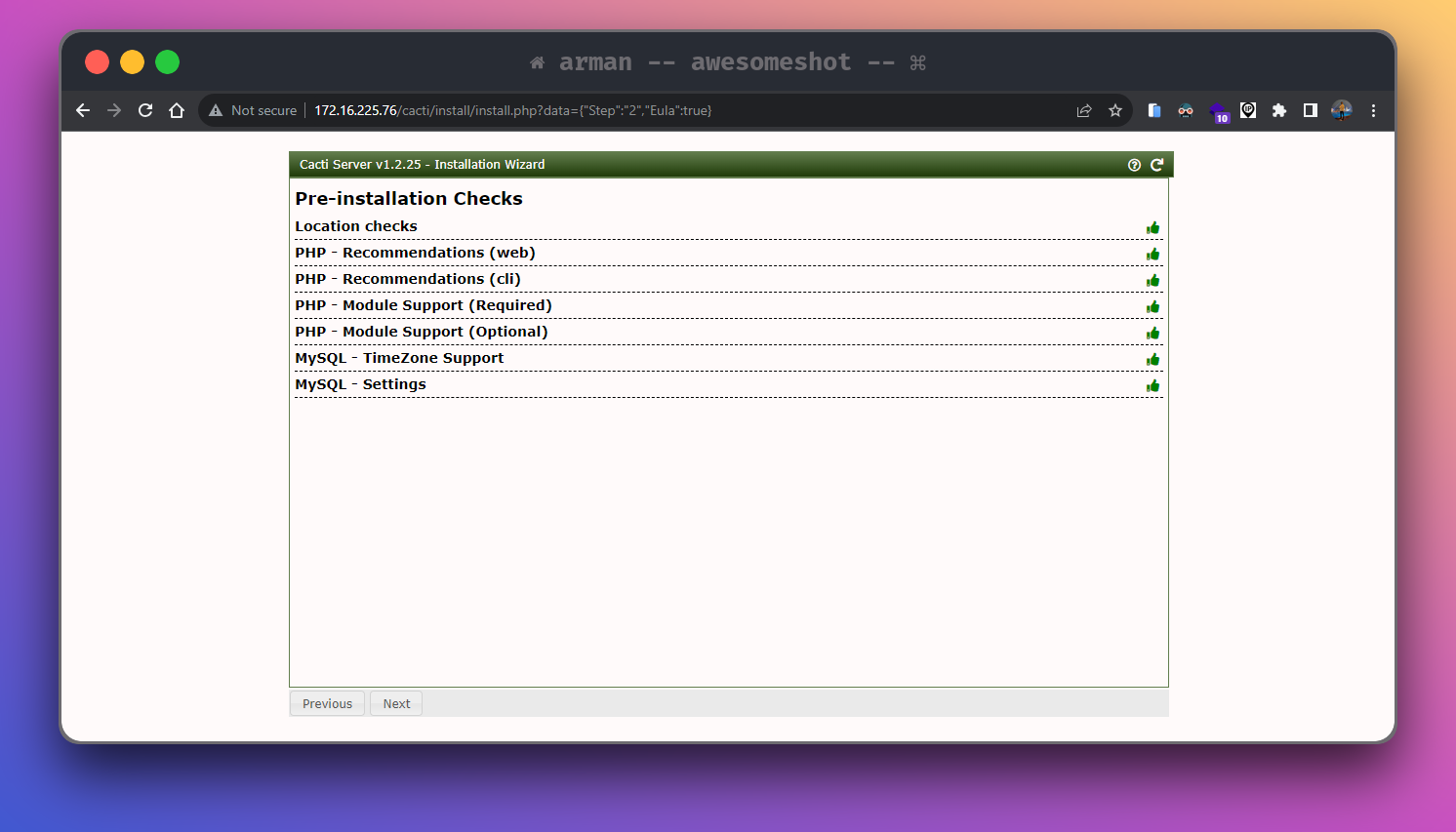
Installation Type
Click tombol Next untuk pergi ke menu Installation Type
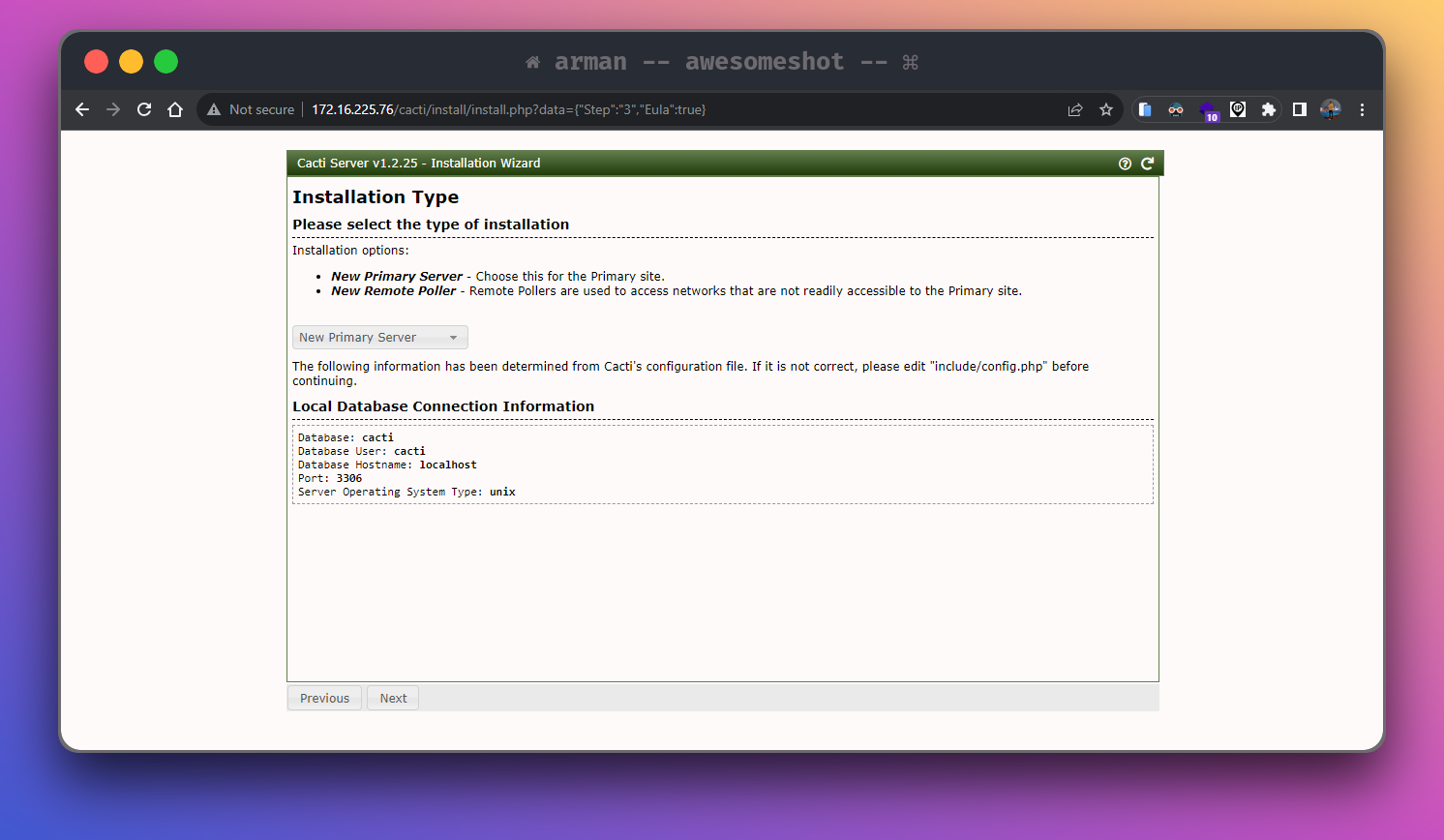
Directory Permission Checks
Click tombol Next untuk pengecekan hak akses folder
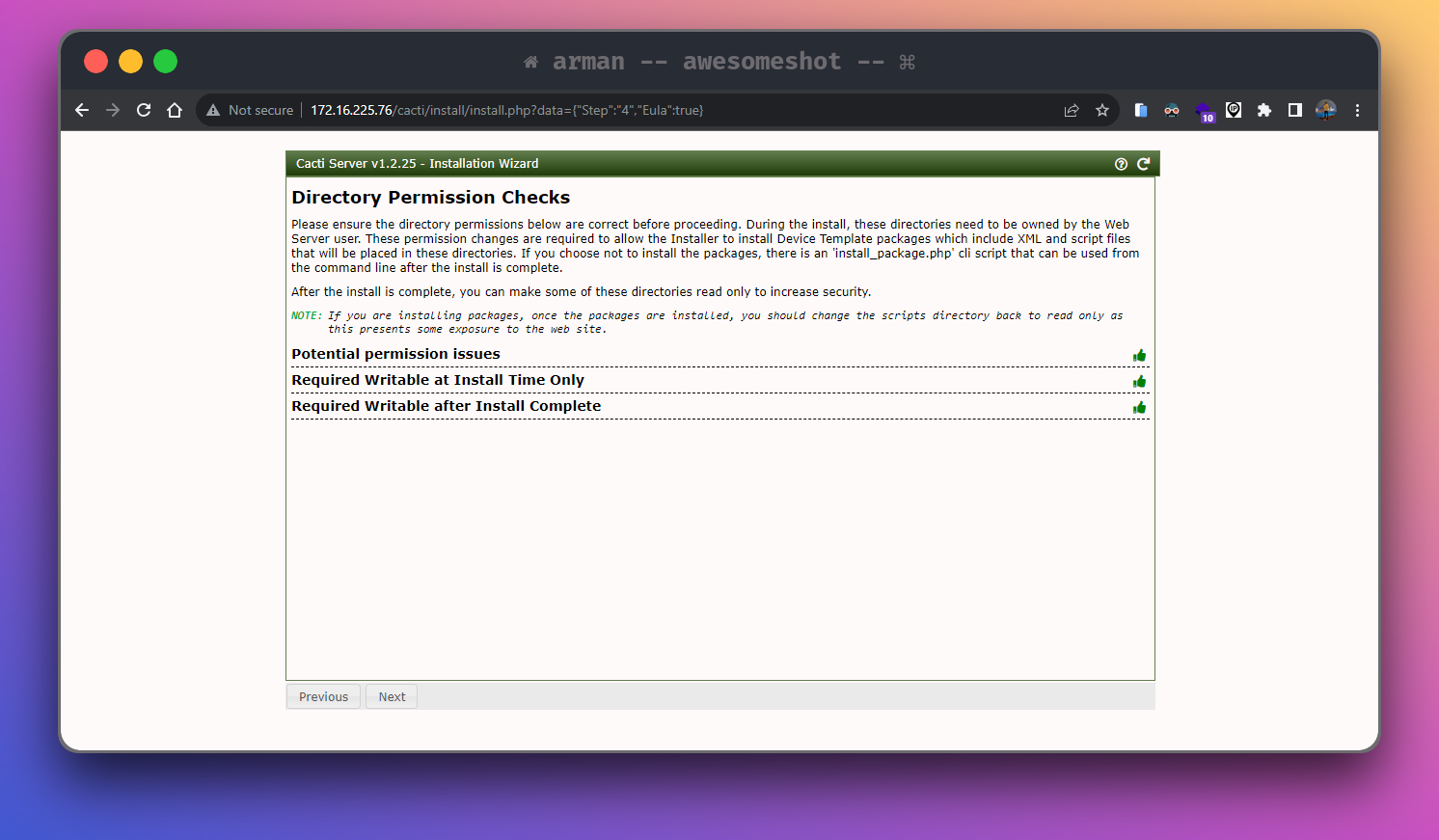
Critical Binary Locations and Versions
Click tombol Next untuk pengecekan dependencies
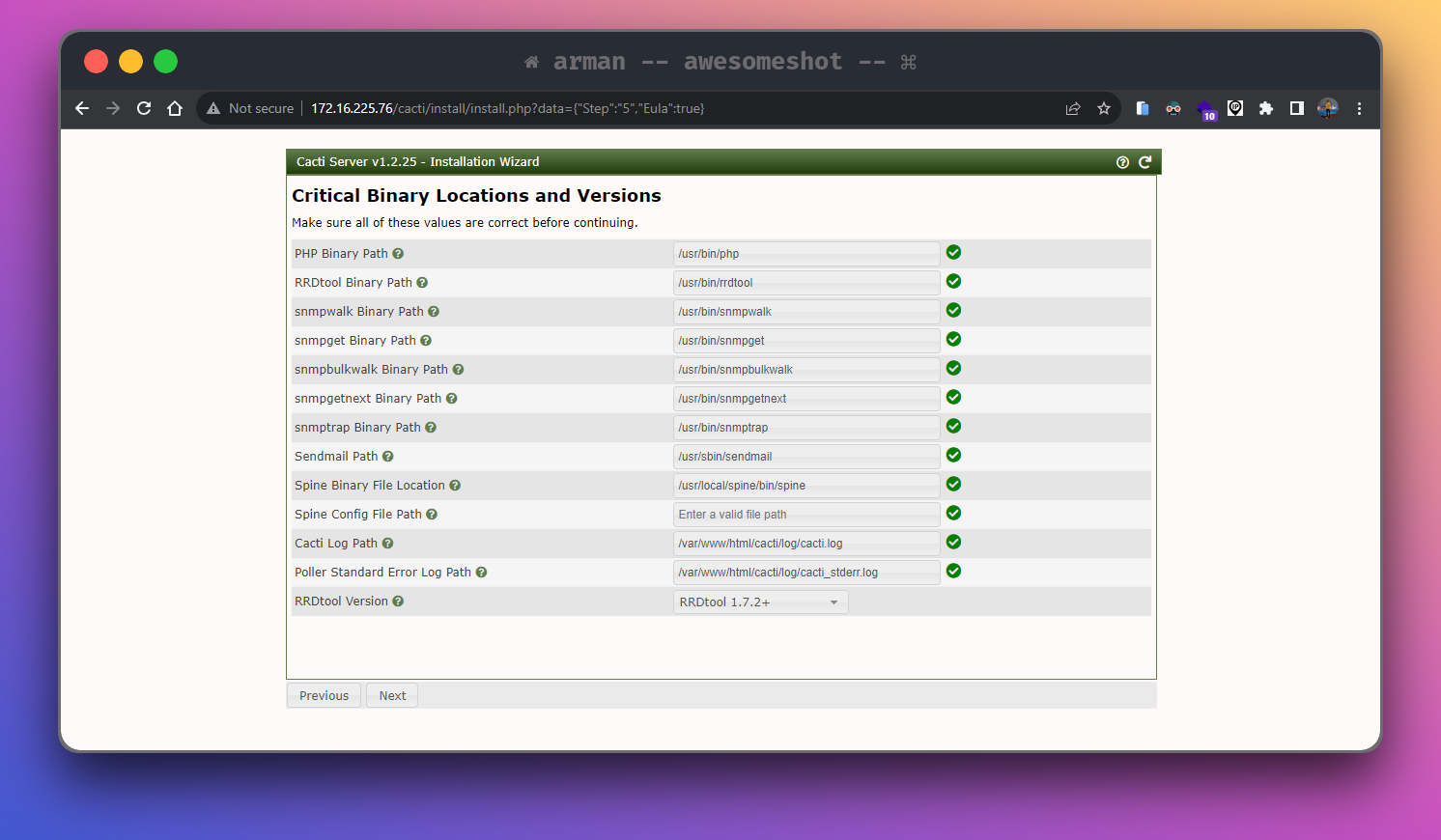
Input Validation Whitelist Protection
Click tombol Next akan muncul peringatan yang berkaitan dengan security
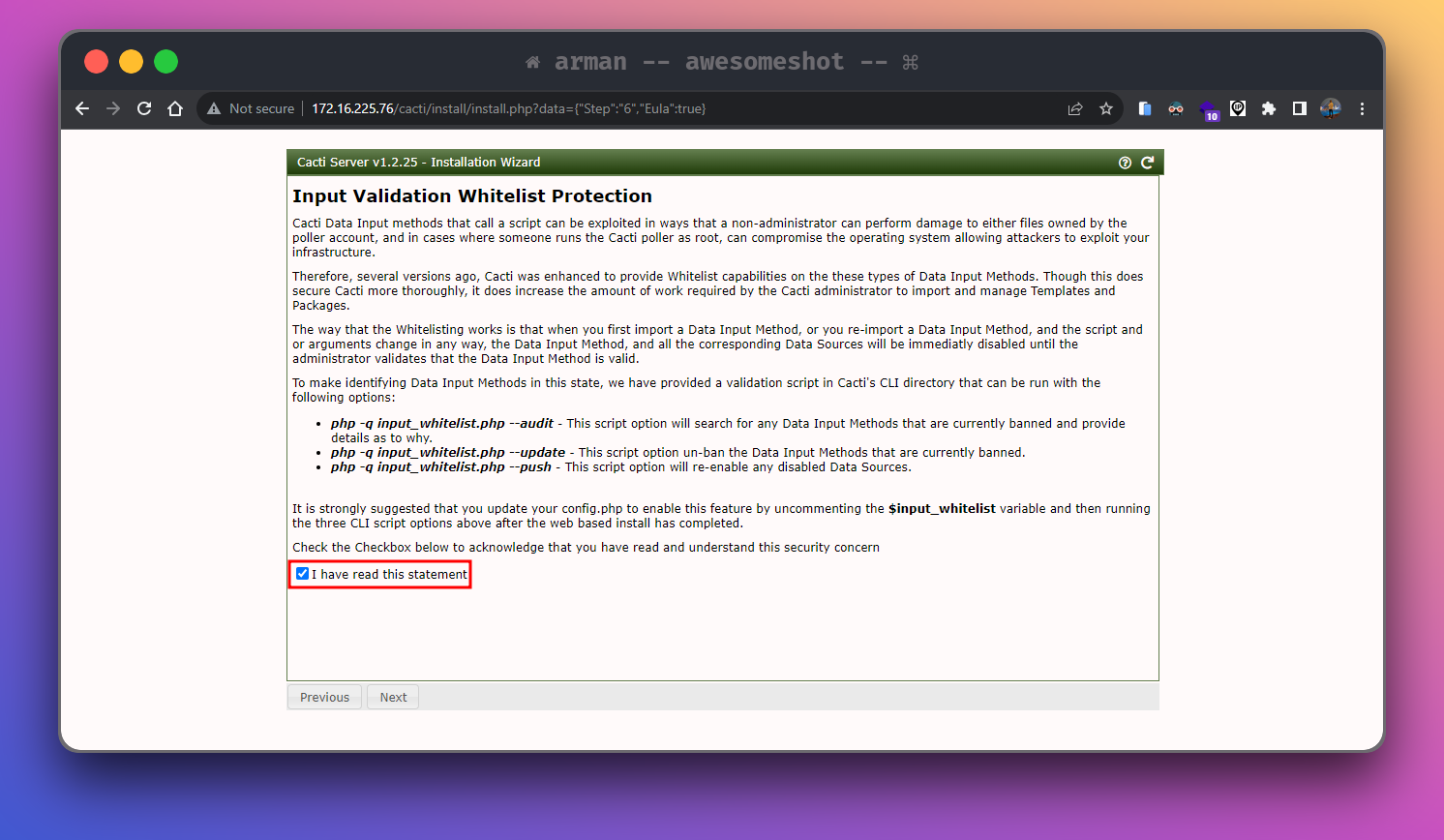
Default Profile
Click tombol Next akan muncul konfigurasi default seperti cron interval dan automation network, disini Saya non-aktifkan fitur automation network nya
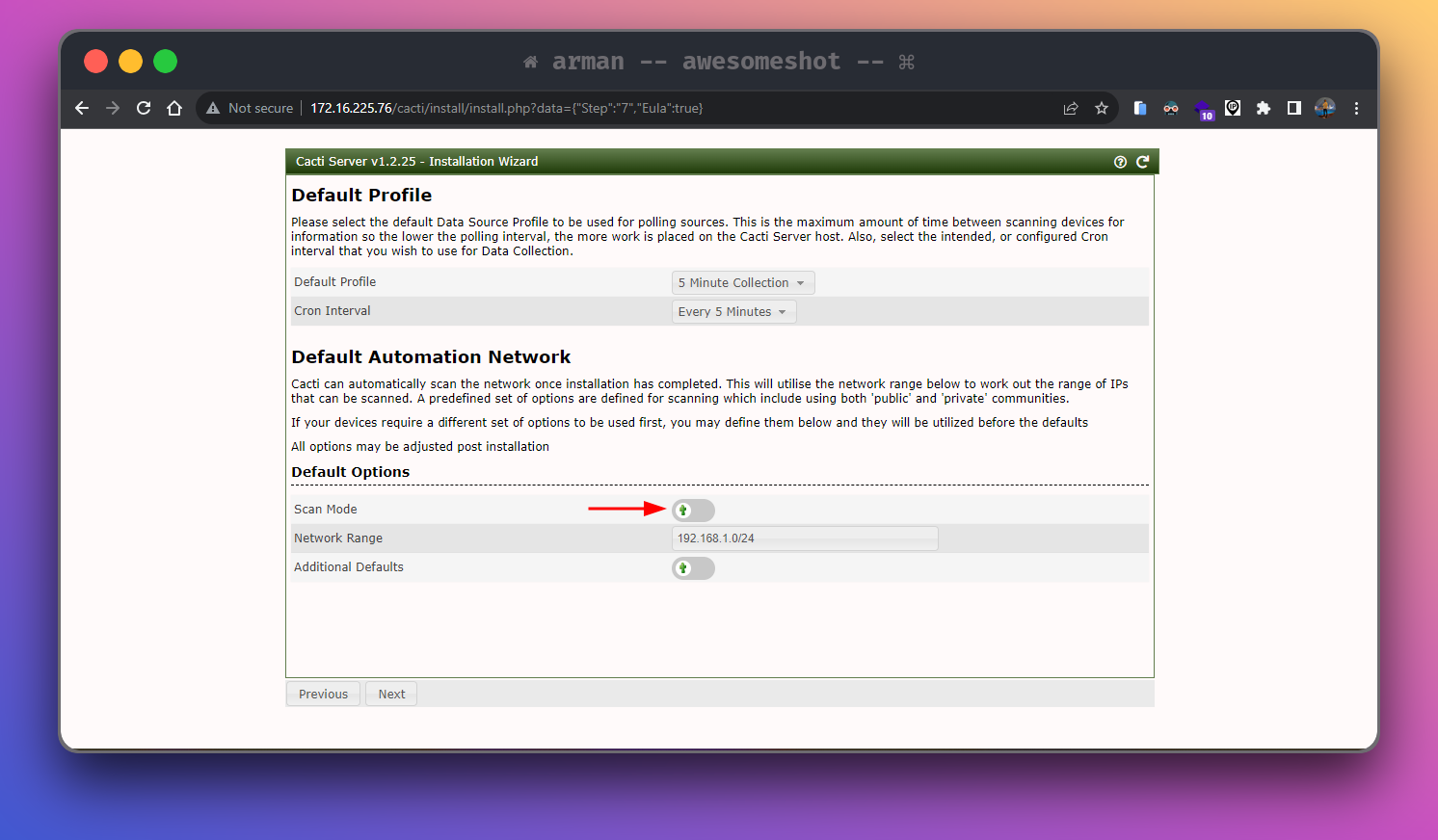
Template Setup
Click tombol Next akan muncul template setup yang bisa di install, disini saya pilih semua
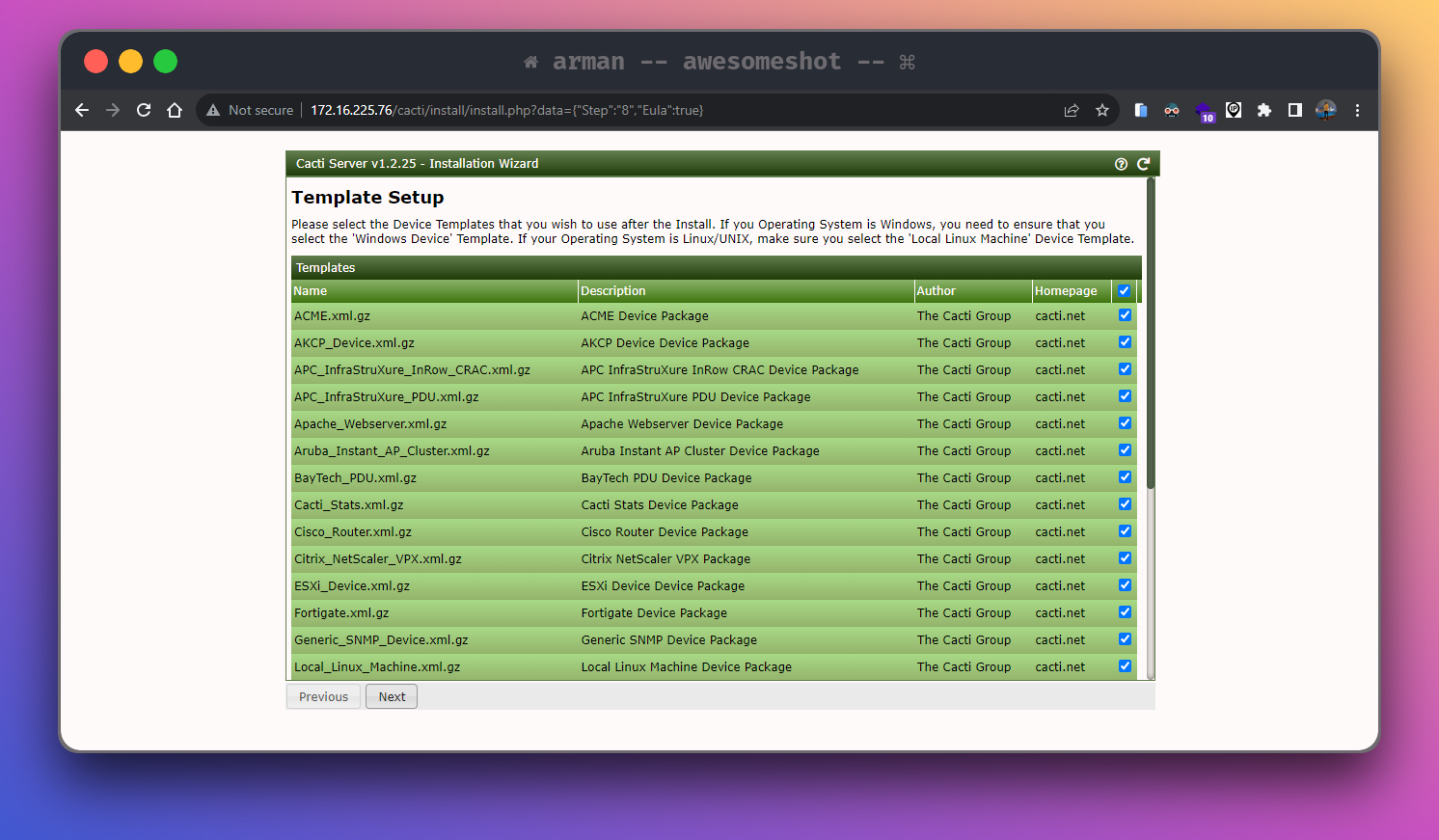
Server Collation
Click tombol Next untuk pengecekan status database
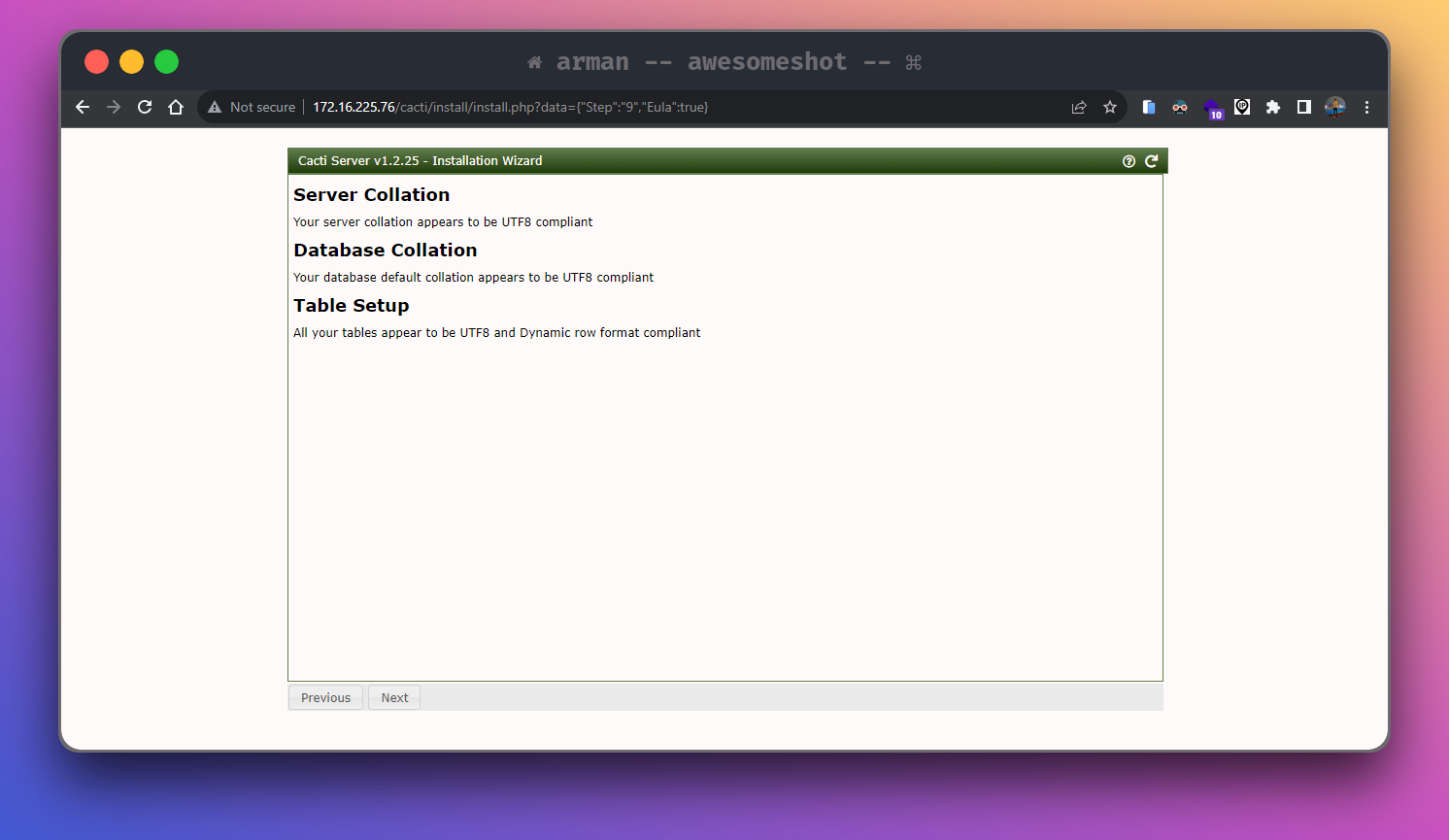
Confirm Installation
Click tombol Next untuk melakukan konfirmasi instalasi
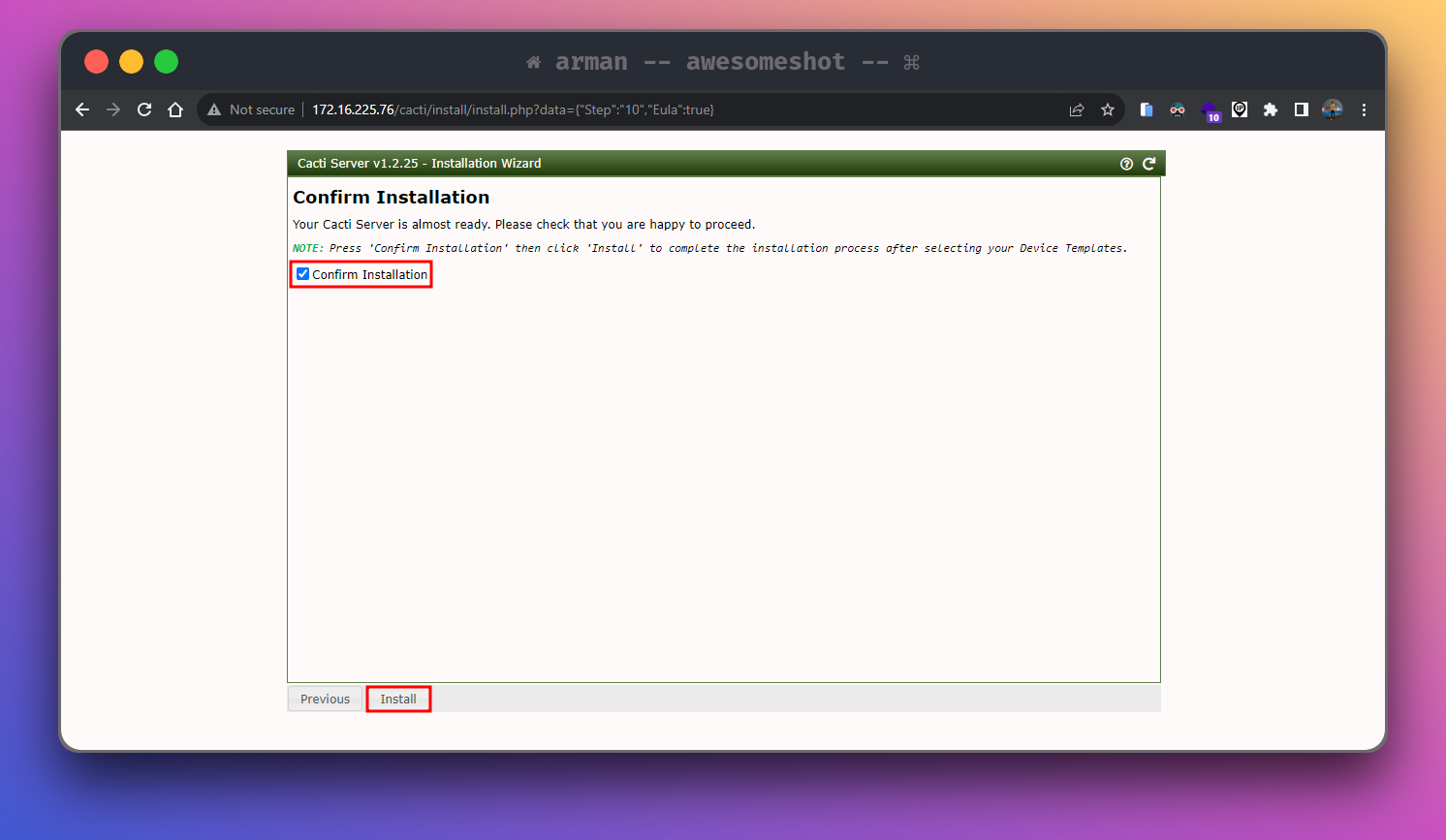
Installing Cacti Server
Click tombol Next untuk memulai penginstalan cacti, tunggu hingga proses instalasi selesai
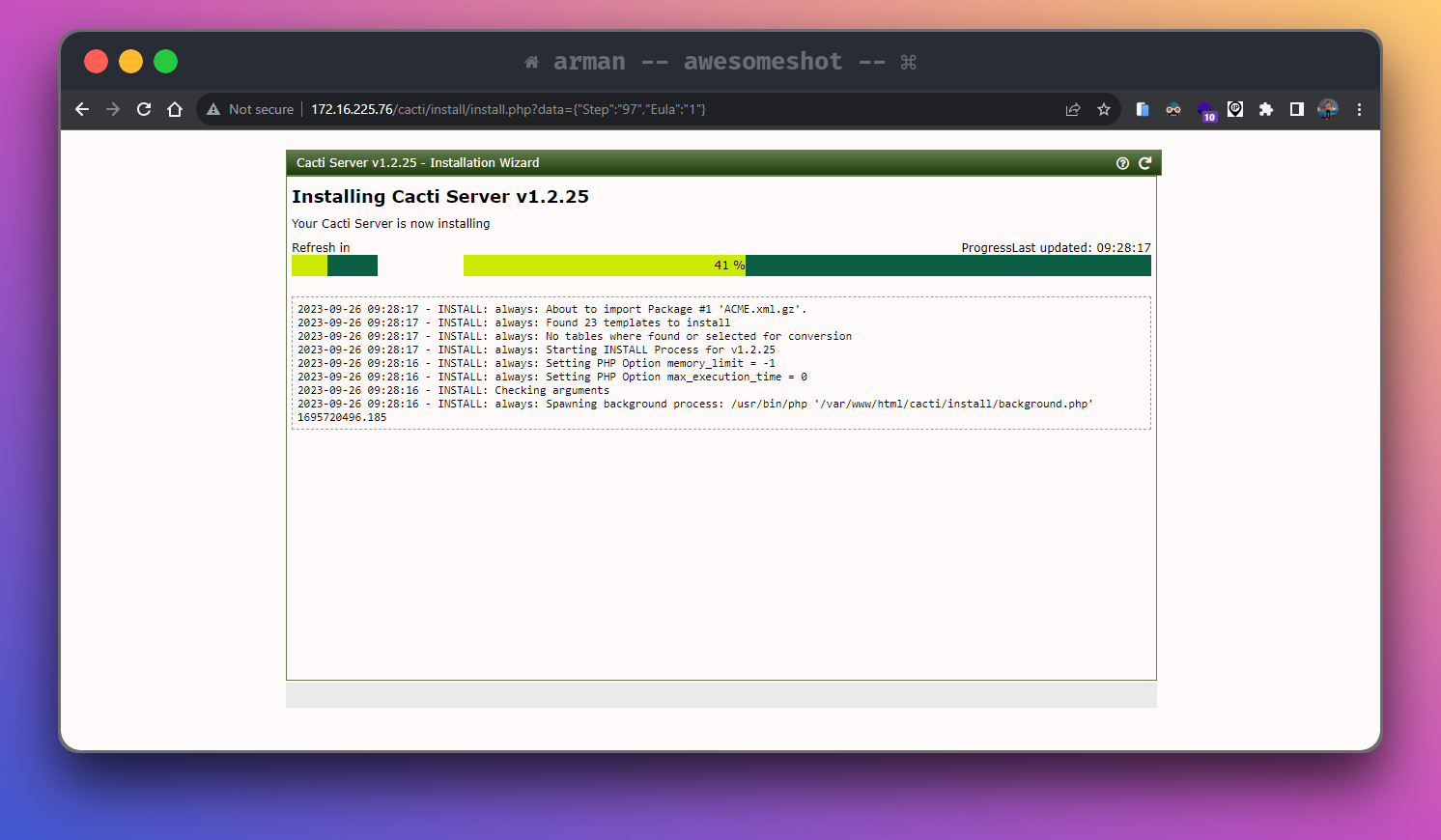
Click tombol Get Started untuk masuk ke halaman admin cacti
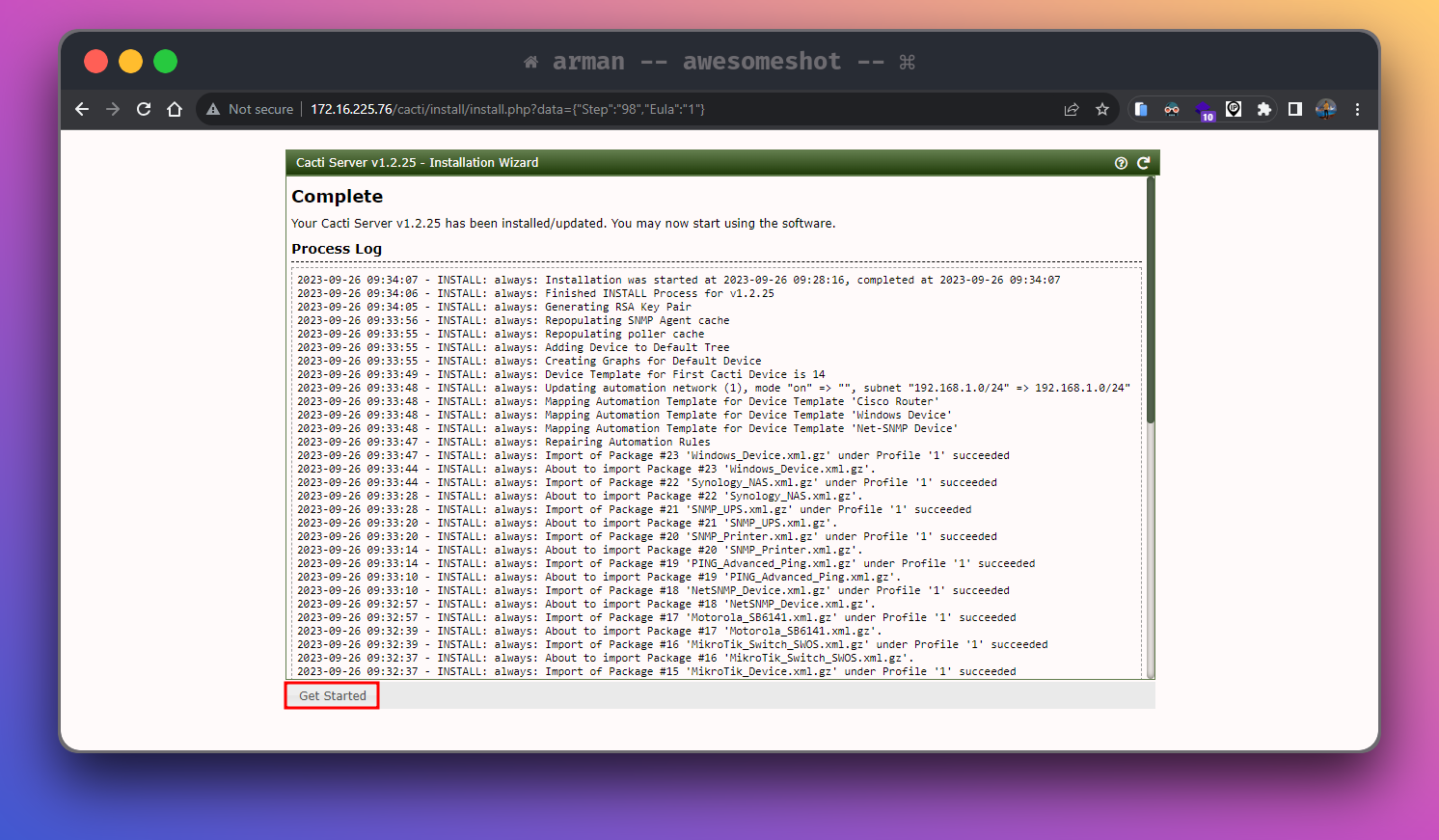
Dashboard Cacti
Tampilan cacti awal atau dashboard untuk admin
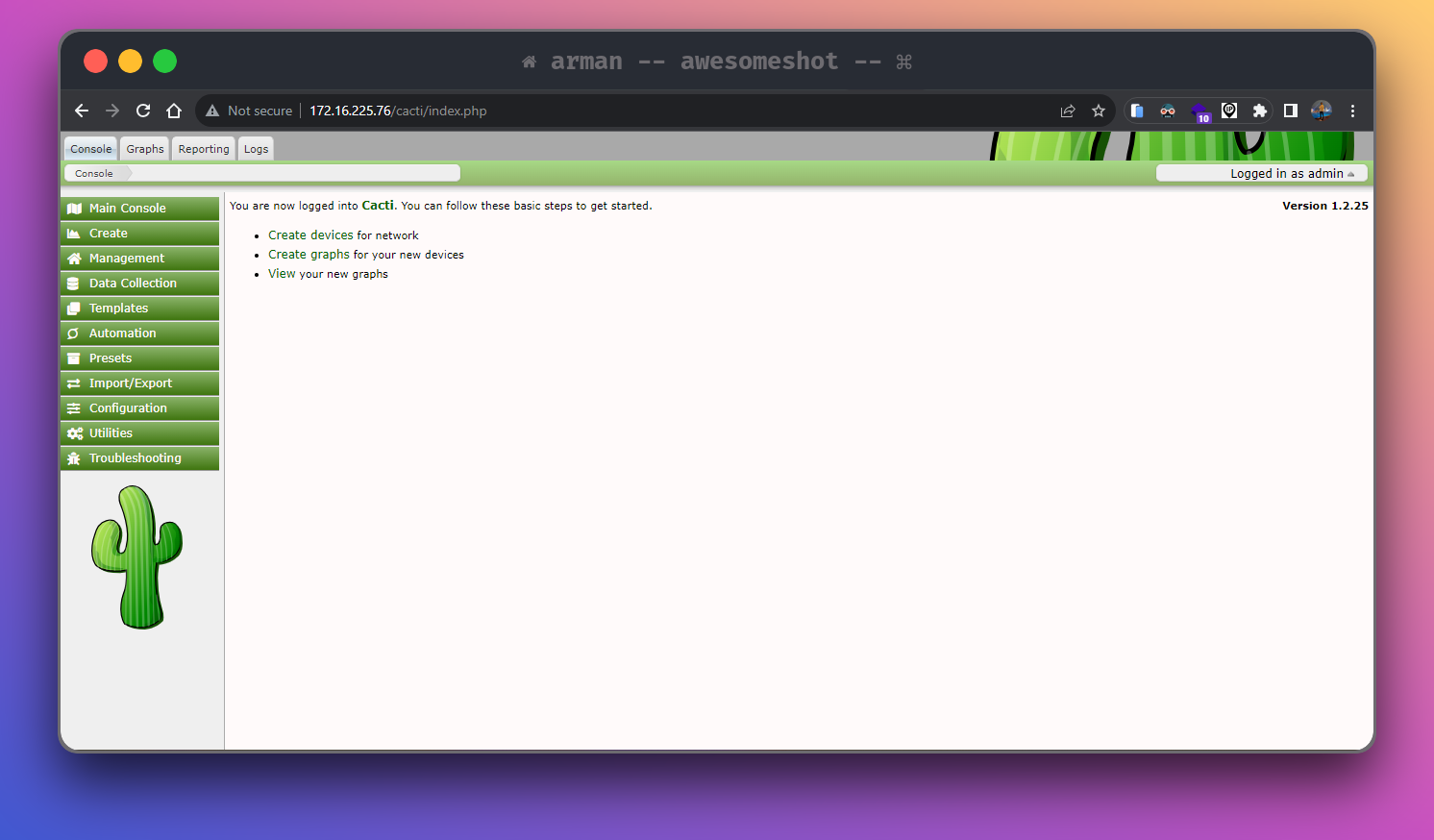
Sampai disini proses instalasi cacti sudah selesai, namun disini saya akan menambahkan tutorial atau langkah-langkah mengganti poller dari cmd.php menjadi spine
Install Poller Spine Untuk Cacti
Spine adalah pengganti poller berkecepatan tinggi untuk cmd.php. Ini hampir 100% kompatibel dengan prosesor cmd.php lama dan memberikan banyak fleksibilitas, kecepatan dan konkurensi dibandingkan dengan cmd.php.
Spine dapat mengurangi waktu berkumpulnya perangkat Anda. Jika Server Cacti Anda memiliki banyak perangkat untuk dipantau dan terkadang Anda menemukan batas waktu poller di cacti.log Anda. Memasang dan menggunakan spine adalah jawaban yang baik untuk mengatasi masalah ini. Sederhana dan bermanfaat.
Catatan: Anda dapat dengan mudah menginstal nya dengan perintah
sudo apt install cacti-spinetetapi Anda tidak akan mendapatkan versi terbaru dari spine. Jadi, disini Saya akan menggunakan versi stabil terbaru dari situs cacti dan meng-compile nya sendiri.
Download Spine
Untuk mendownload nya anda bisa pergi ke situs resmi dari cacti disini www.cacti.net/info/downloads. Pada halaman tersebut terdapat tombol download untuk spine, Anda hanya perlu melakukan copy link address nya
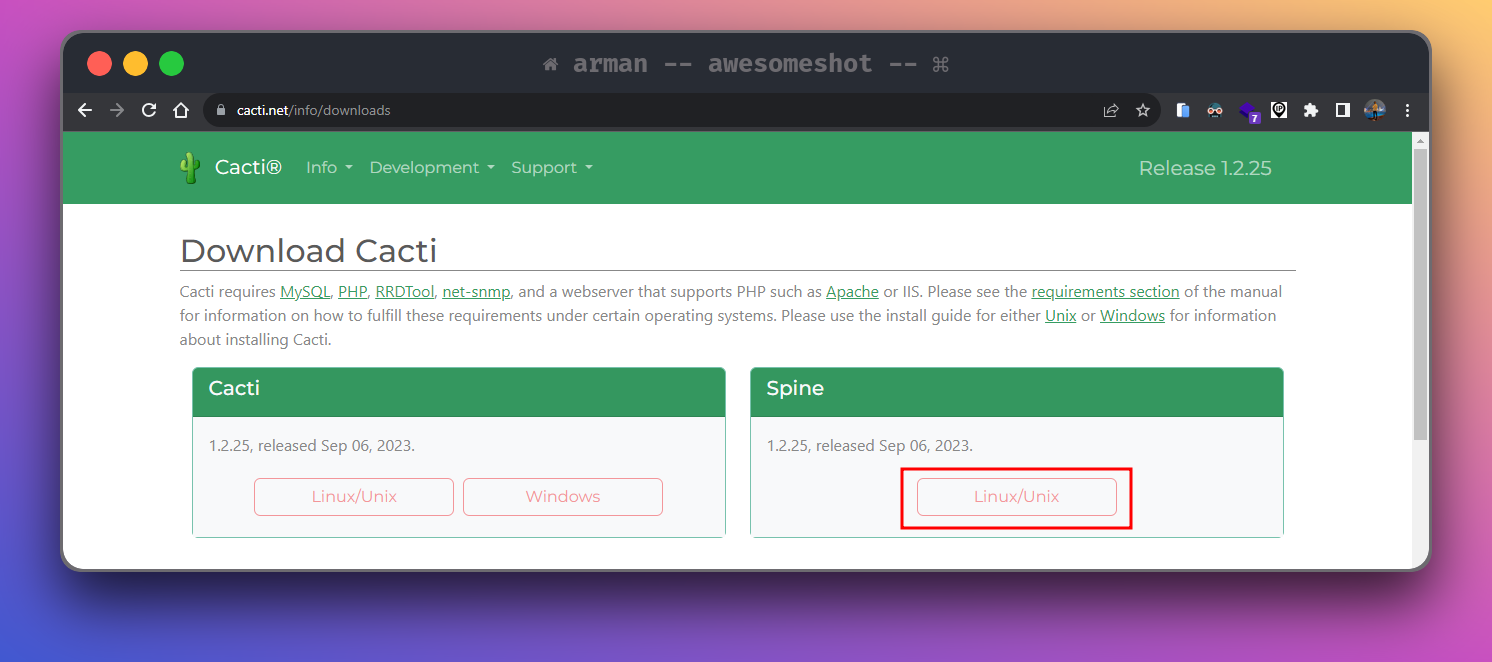
Setelah anda copy link address nya, jalankan perintah berikut:
Catatan: Ganti
latestdengan versi terbaru atau terakhir
wget https://files.cacti.net/spine/cacti-spine-latest.tar.gz --no-check-certificate
Maka sekarang akan muncul file bernama cacti-spine-latest.tar.gz
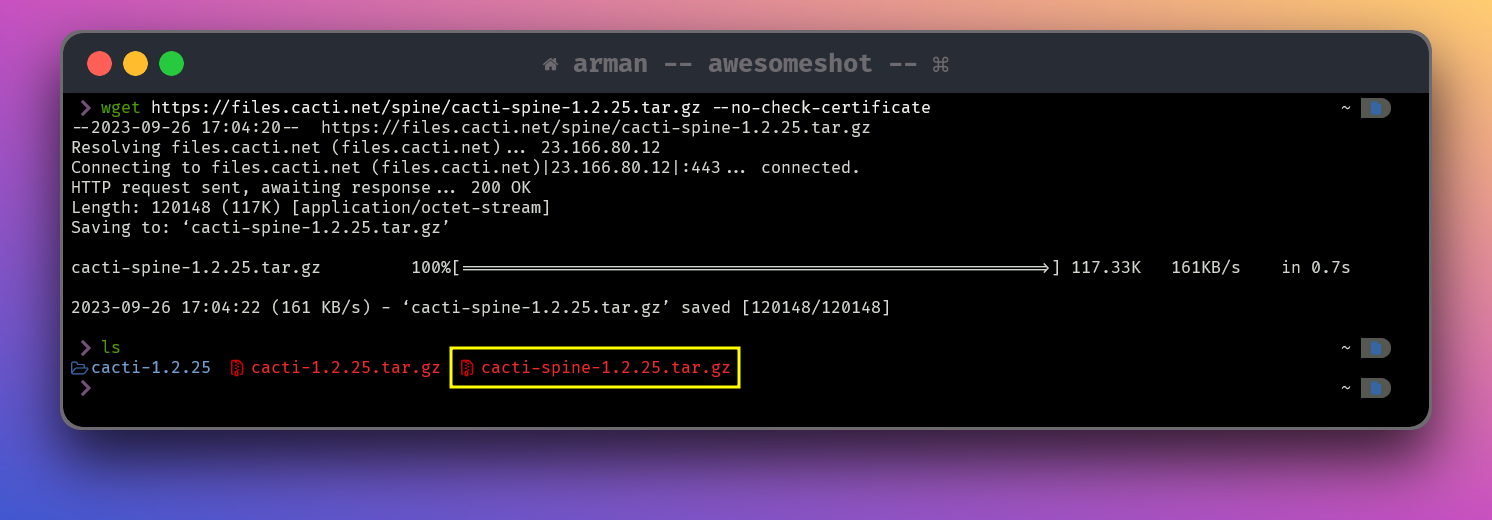
Install Dependencies Software Untuk Compile Spine
Untuk menginstal dependencies software nya, jalankan perintah berikut:
sudo apt install build-essential autoconf automake dos2unix gzip help2man m4 make wget libtool libsnmp-dev libmariadb-dev libmariadb-dev -y
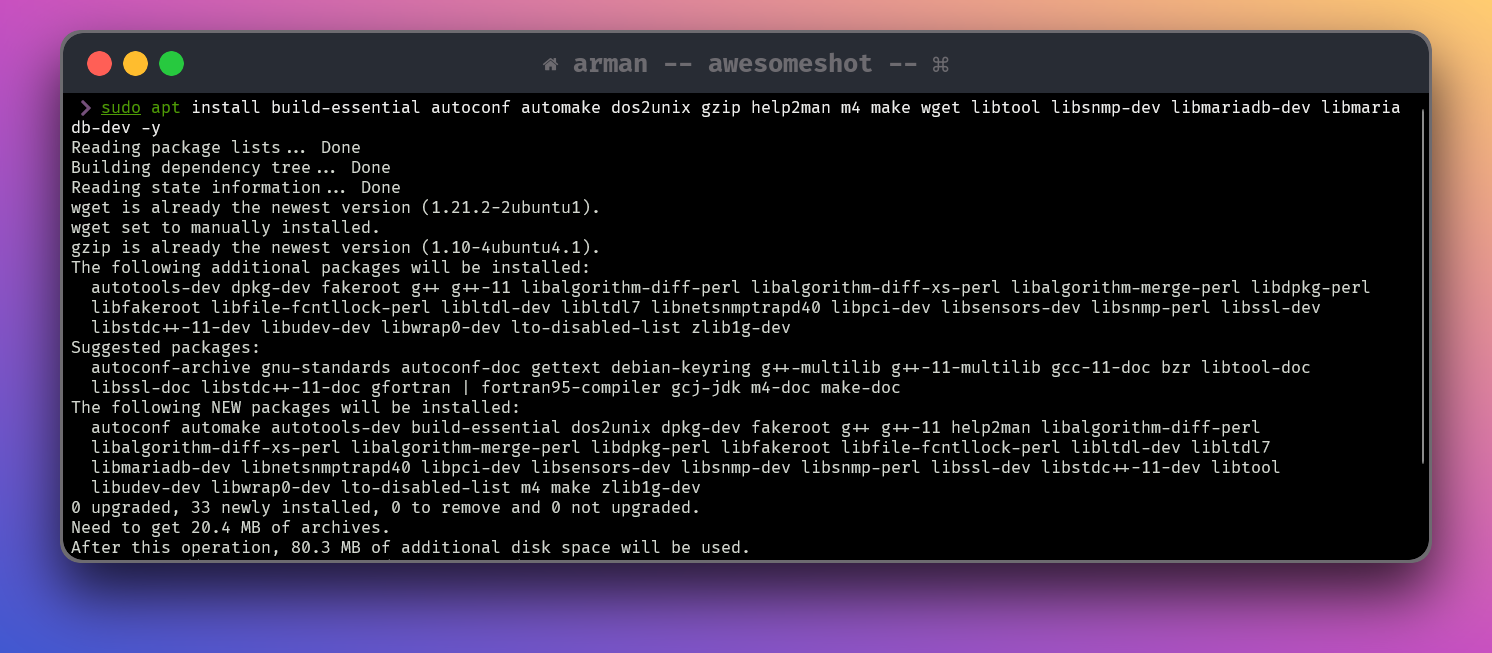
Extract dan Install Spine
Extract spine ke directory saat ini dan masuk kedalam directory spine mengggunakan perintah berikut ini:
tar -zxvf cacti-spine-latest.tar.gz
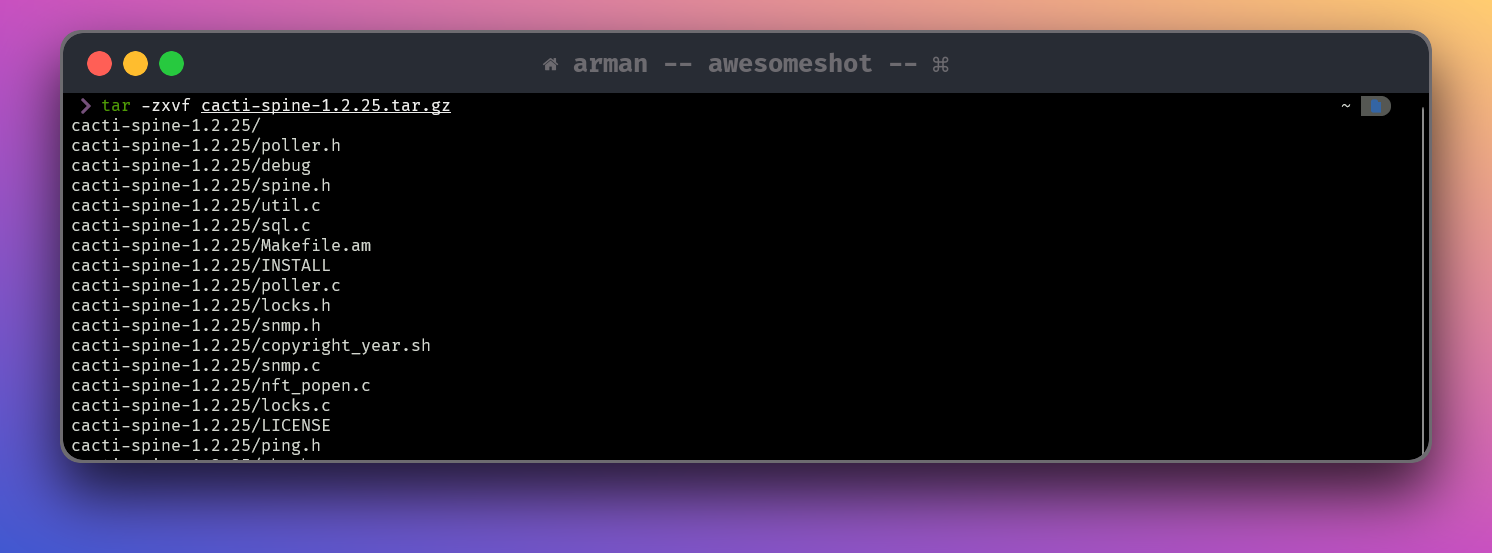
cd cacti-spine-latest/

Perintah berikut ini mengasumsikan lokasi default instalation untuk cacti di /usr/local/spine. Jika Anda memilih untuk menggunakan prefix lain, pastikan Anda memperbarui perintah sesuai dengan kebutuhan untuk PATH yang baru.
Jalankan proses bootstrap untuk membuat script konfigurasi secara otomatis.
sudo ./bootstrap
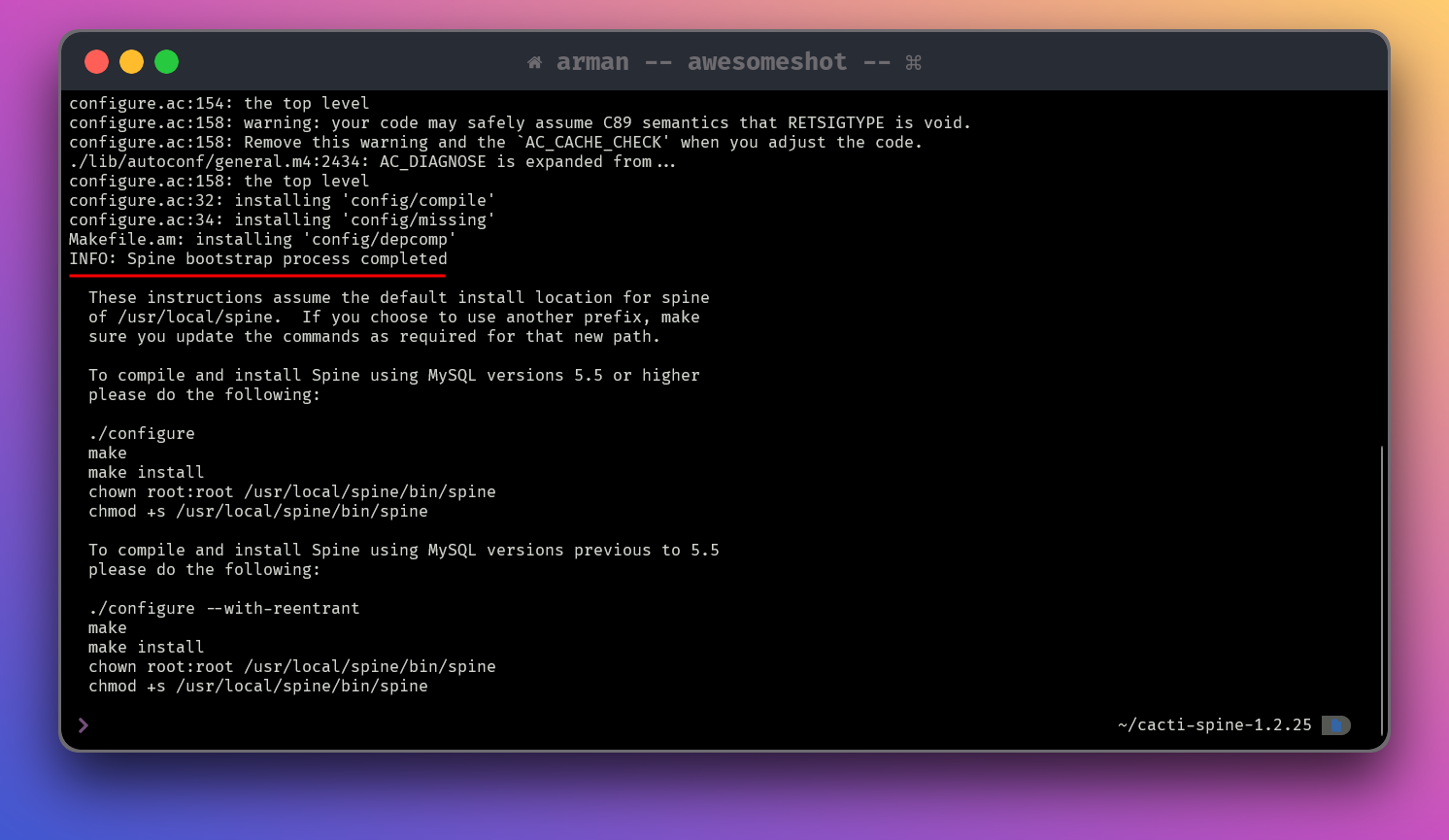
Jalankan proses configure untuk mendeteksi apa yang tersedia di sistem
sudo ./configure
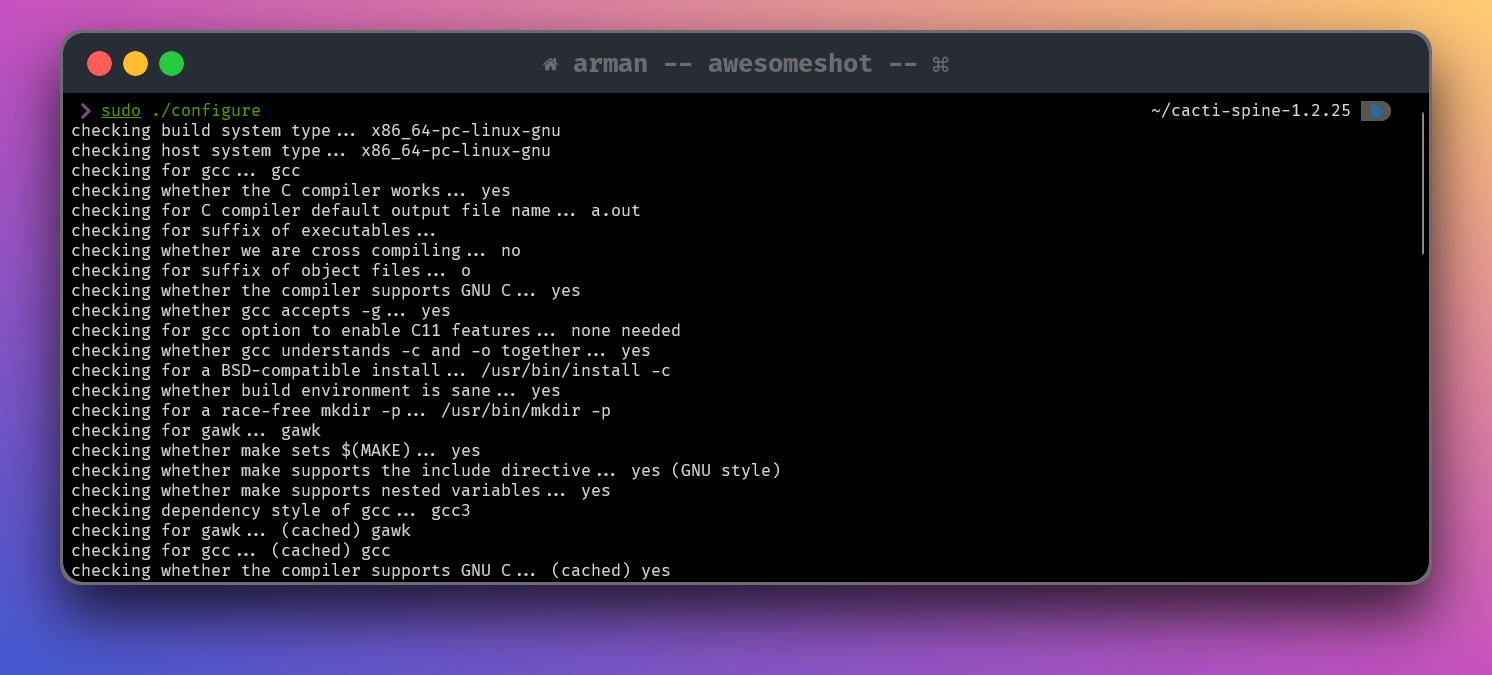
Build dan install spine
sudo make
sudo make install
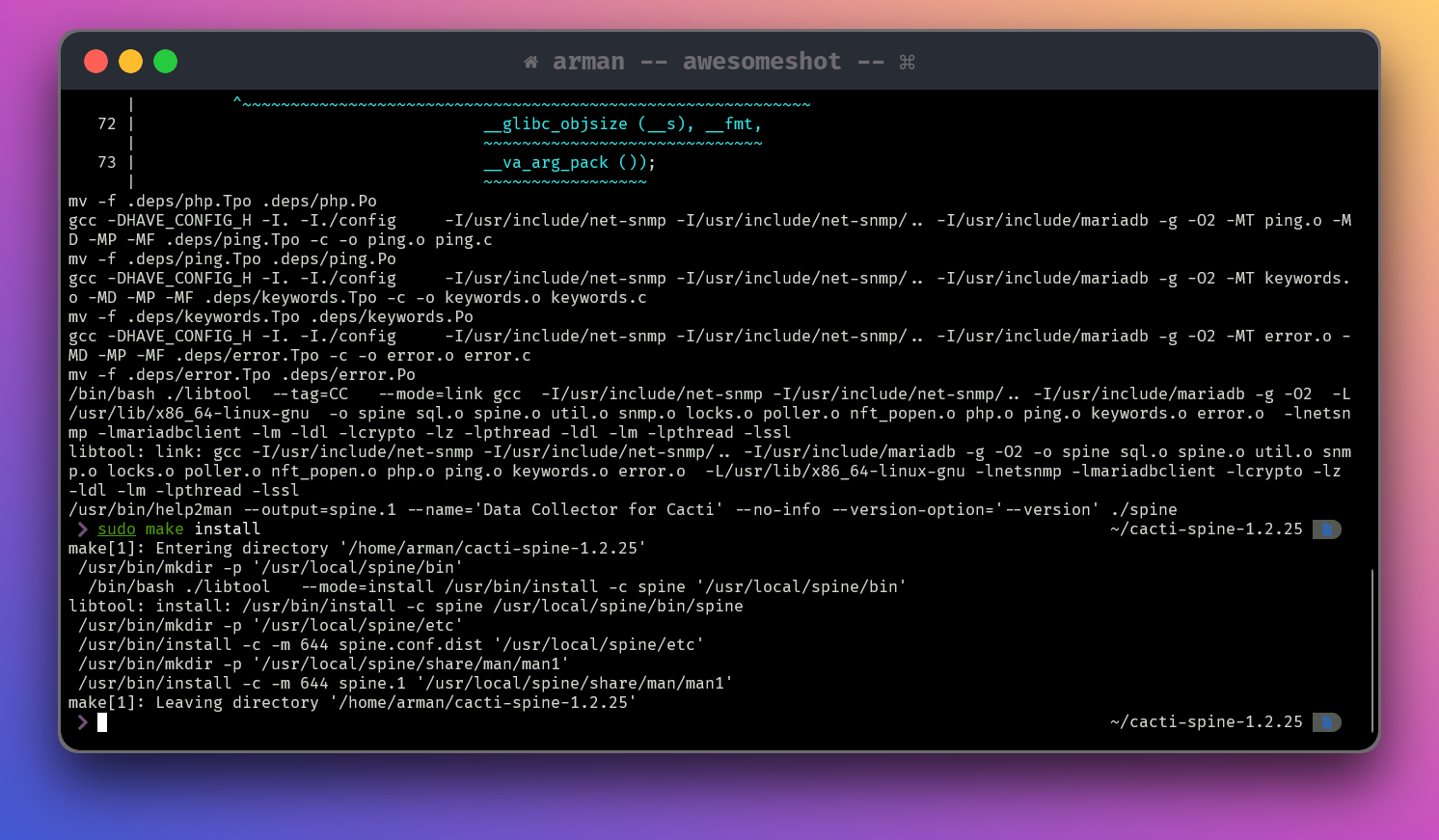
Pastikan spine berjalan dengan baik dengan mengecek nya menggunakan perintah berikut ini:
Catatan: Jangan khawatir dengan pesan error
FATAL: Unable to read configuration file! (Spine init). Ini muncul karena Saya tidak menyertakan file konfigurasi ke perintah. Pada langkah ini hanya ingin tes spine saja yang bisa dijalankan
/usr/local/spine/bin/spine -R -S -V 3
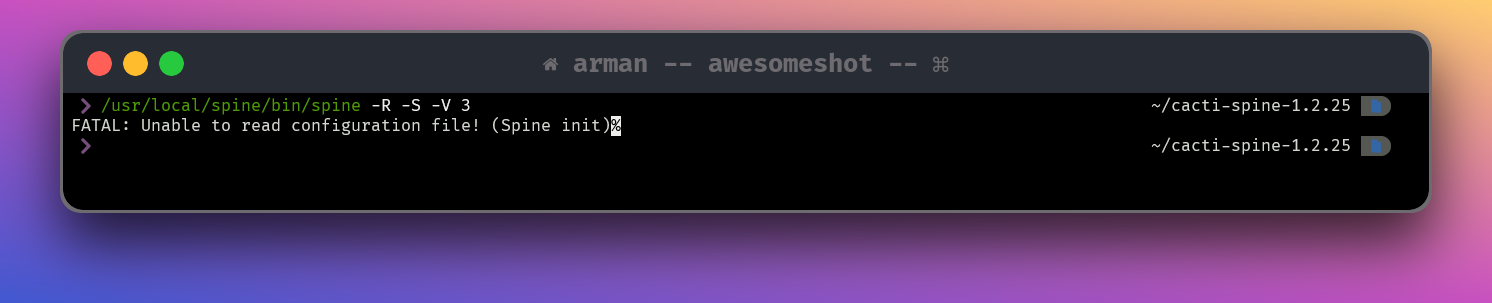
Konfigurasi Spine
Buat file konfigurasi spine dan edit koneksi ke database kemudian simpan
sudo cp /usr/local/spine/etc/spine.conf.dist /usr/local/spine/etc/spine.conf
sudo vim /usr/local/spine/etc/spine.conf
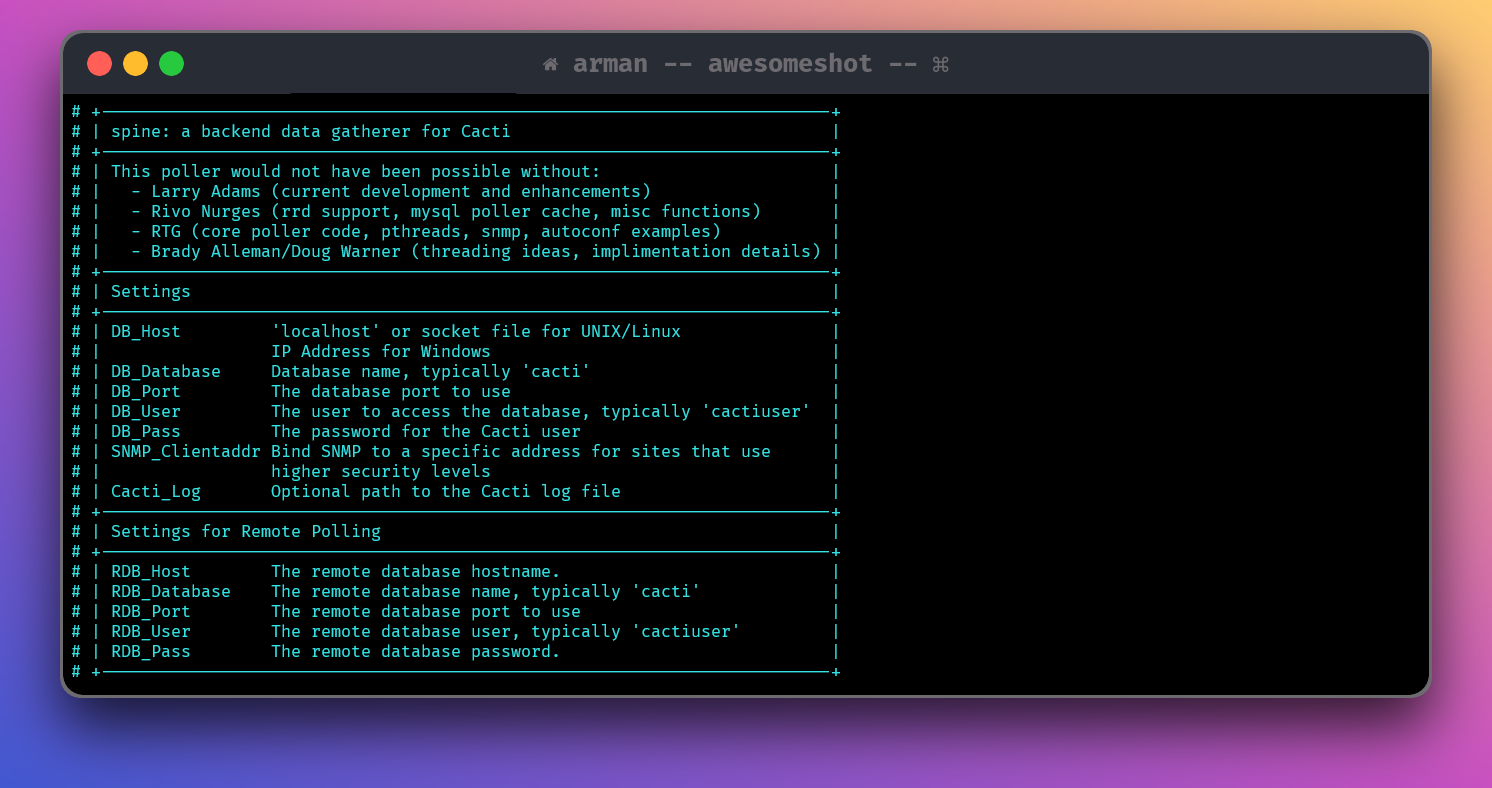
DB_Host localhost
DB_Database cacti
DB_User cactiuser # masukan username database anda
DB_Pass yourpassword # masukan passsword database anda
DB_Port 3306
#DB_UseSSL 0
#DB_SSL_Key
#DB_SSL_Cert
#DB_SSL_CA
Cacti_Log /var/www/html/cacti/log/cacti.log # uncomment baris berikut
Perbarui Konfigurasi Web Cacti
Login kedalam cacti, kemudian pergi ke menu Configuration > Settings
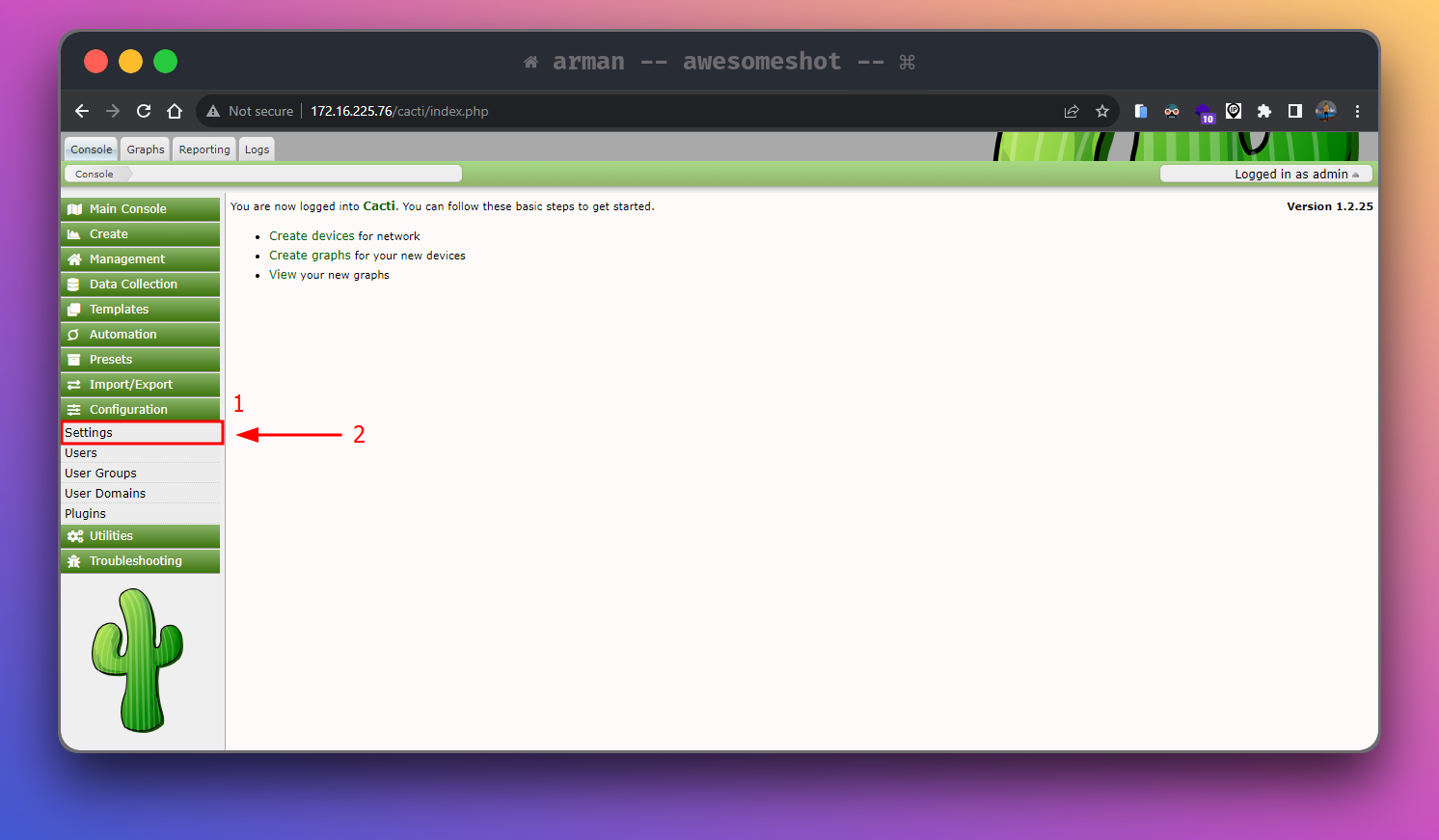
Perbarui pengaturan PATH cacti pada bagian binary dan file konfigurasi spine
Spine Binary File Location: /usr/local/spine/bin/spine
Spine Config File Path: /usr/local/spine/etc/spine.conf
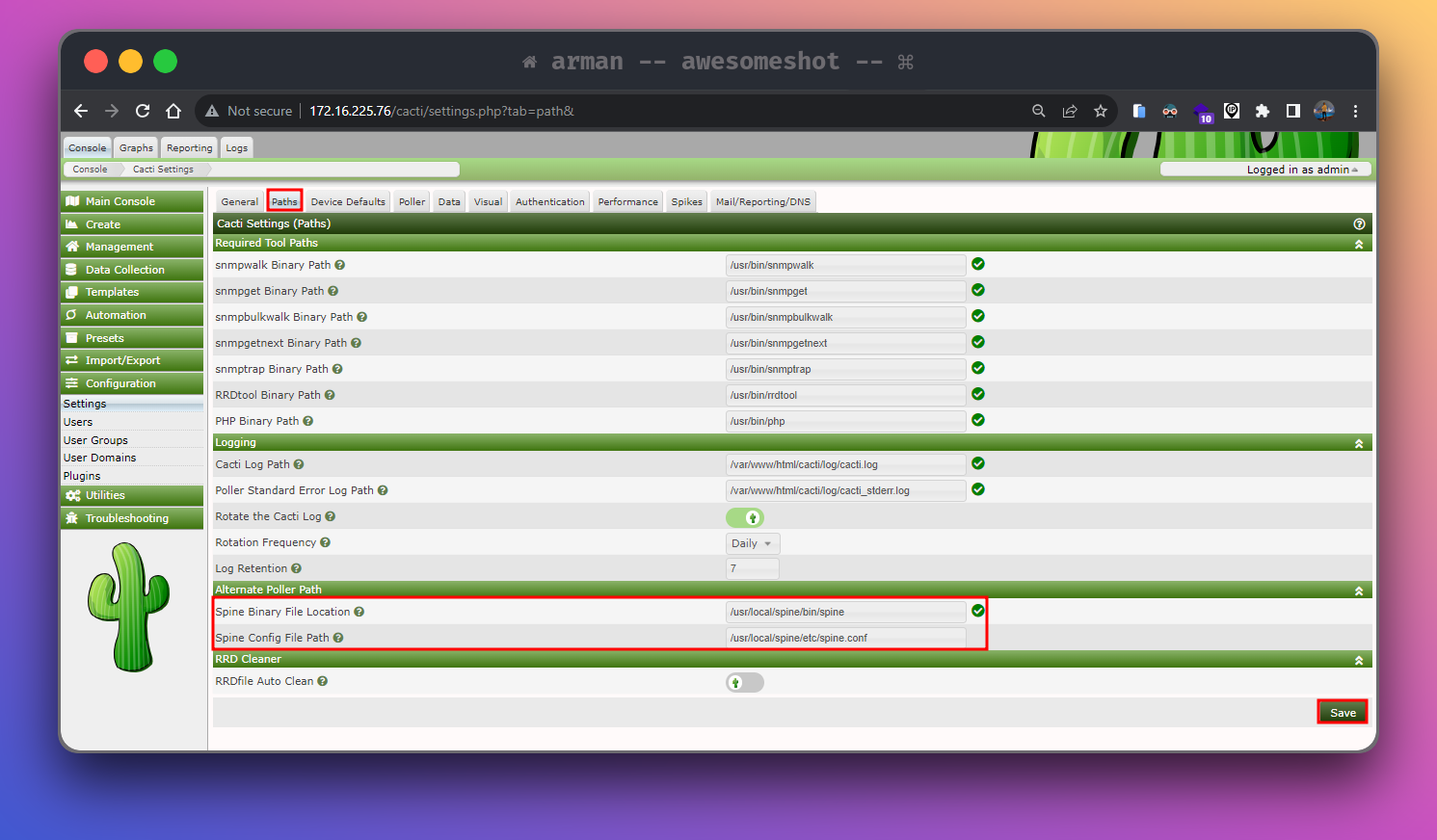
Perbarui Cacti Poller pada bagian Poller Type ubah dari cmd.php menjadi spine
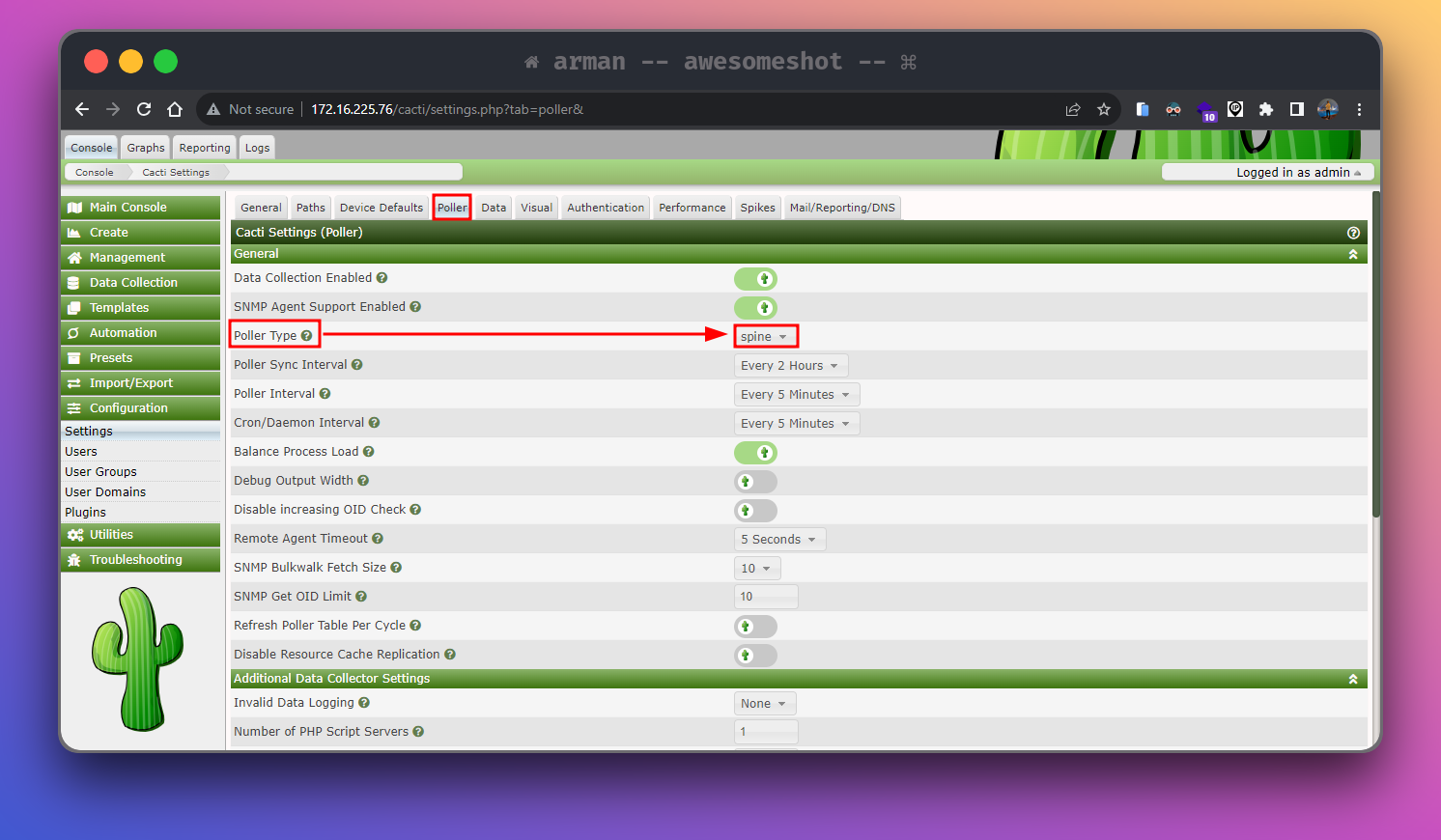
Untuk memastikan spine berjalan dengan baik, Buka menu Log dan periksa method poller nya. Maka seharusnya akan berubah yang sebelumnya dari cmd.php menjadi spine.